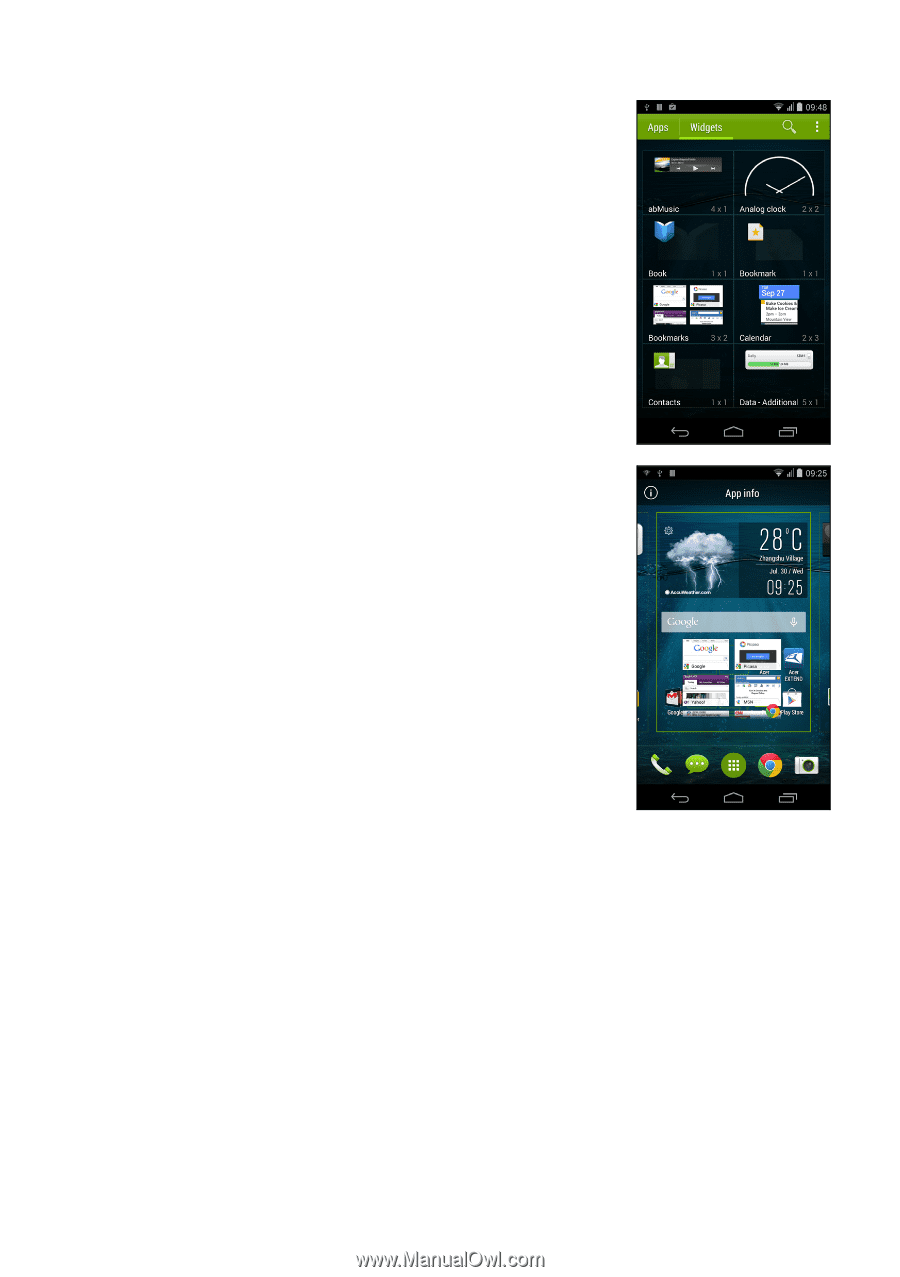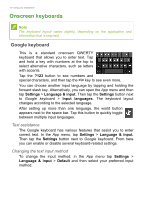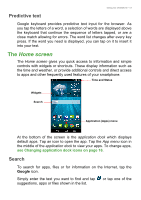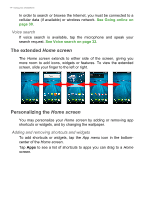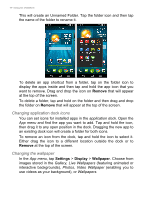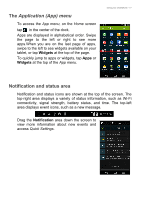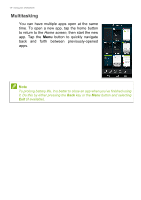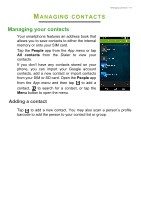Acer S53 User Manual - Page 15
Resizing widgets, Adding or removing folders, Widgets, Remove
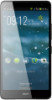 |
View all Acer S53 manuals
Add to My Manuals
Save this manual to your list of manuals |
Page 15 highlights
Tap Widgets to see small apps and links (such as custom shortcuts, contacts or bookmarks) that you can add to a Home screen. Widgets are small apps that display constantly-updated information or quick shortcuts to apps or special functions. Using your smartphone - 15 To move an app or widget to the Home screen, tap and hold an item until it is selected. The Home screen will open. Drag the item to any free area on the screen. To view information about the app or widget, drag it to the icon at the top of the screen. To move the item to a different Home screen, drag it to the side of the screen, the Home screen will switch to the screen in that direction. Release the item when it is positioned correctly. To remove a shortcut or widget from the Home screen, tap and drag it to Remove at the top of the screen. Resizing widgets Some widgets can be resized. To resize a widget that is already on the Home screen, tap and hold the widget. Once the Remove icon appears, release the widget. If the widget is resizable, you will be able to drag the sides of the widget to resize it. Adding or removing folders You can also add folders to your Home screen. To create a new folder drag and drop an app icon onto another app icon in the Home screen.