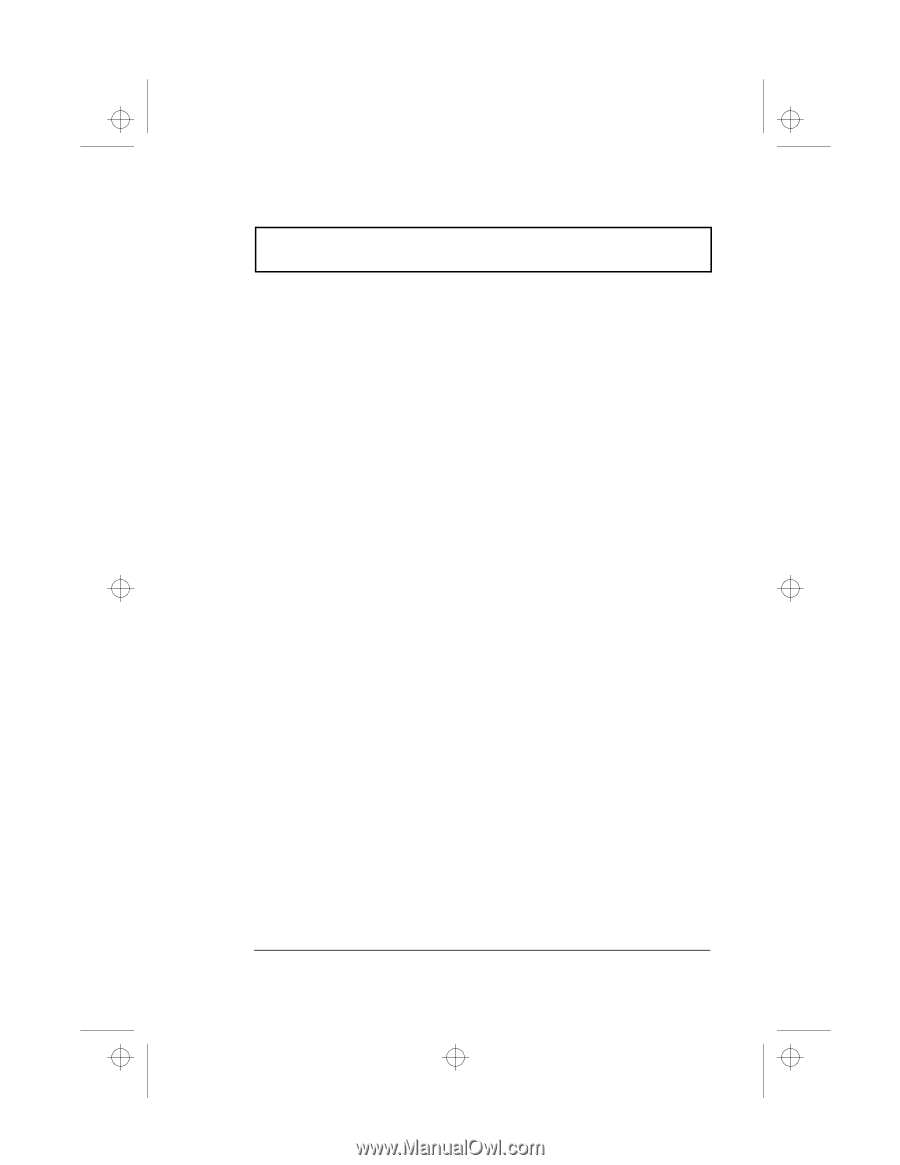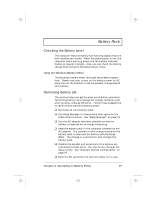Acer TravelMate 510 User Guide - Page 59
Checking the Battery Level, Optimizing Battery Life
 |
View all Acer TravelMate 510 manuals
Add to My Manuals
Save this manual to your list of manuals |
Page 59 highlights
510.book : 510-2.fm Page 37 Thursday, March 4, 1999 1:03 PM Battery Pack Checking the Battery Level The computer features battery-low warning signals that are both audible and visible. When the battery pack is low, the computer emits warning beeps and the battery indicator flashes at regular intervals. Also, you can check the battery charge level using the Windows battery meter. Using the Windows Battery Meter The Windows battery meter indicates the present battery level. Simply rest your cursor on the battery meter (or AC plug) icon on the taskbar to see the present charge level of your battery. Optimizing Battery Life This section helps you get the most out of battery operation. Optimizing battery life prolongs the charge/recharge cycle and improves recharge efficiency. Follow these suggestions to optimize and maximize battery power: Purchase an extra battery pack. Use Sleep Manager to reserve hard disk space for the Hibernation function. See "Sleep Manager" on page 73. Use the AC adapter whenever possible so that the battery is reserved for on-the-go computing. Keep the battery pack in the computer powered by the AC adapter. The constant trickle charge maintains the battery level to eliminate the battery self-discharge effect. The charge-in-use function also charges the battery pack. Disable the parallel and serial ports if no devices are connected to these ports. You can do this through the Setup Utility. See "Onboard Devices Configuration" on page 97. Eject the PC card from the card slot when not in use, Chapter 2 Operating on Battery Power 37