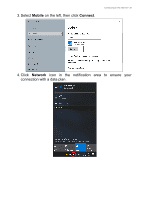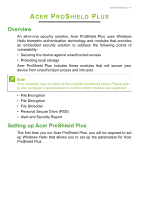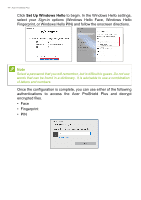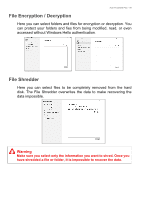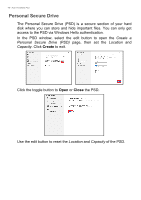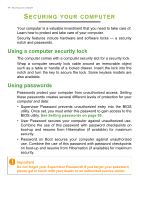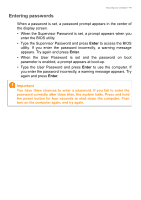Acer TravelMate P215-53G User Manual - Page 44
Set Up Windows Hello, Windows Hello Face
 |
View all Acer TravelMate P215-53G manuals
Add to My Manuals
Save this manual to your list of manuals |
Page 44 highlights
44 - Acer ProShield Plus Click Set Up Windows Hello to begin. In the Windows Hello settings, select your Sign-in options (Windows Hello Face, Windows Hello Fingerprint, or Windows Hello PIN) and follow the onscreen directions. Note Select a password that you will remember, but is difficult to guess. Do not use words that can be found in a dictionary. It is advisable to use a combination of letters and numbers. Once the configuration is complete, you can use either of the following authentications to access the Acer ProShield Plus and decrypt encrypted files. • Face • Fingerprint • PIN

44 - Acer ProShield Plus
Click
Set Up Windows Hello
to begin. In the Windows Hello settings,
select your
Sign-in options
(Windows Hello Face, Windows Hello
Fingerprint, or Windows Hello PIN) and follow the onscreen directions.
Once the configuration is complete, you can use either of the following
authentications to access the Acer ProShield Plus and decrypt
encrypted files.
• Face
• Fingerprint
• PIN
Note
Select a password that you will remember, but is difficult to guess. Do not use
words that can be found in a dictionary. It is advisable to use a combination
of letters and numbers.