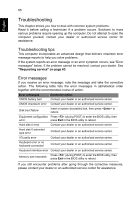Acer TravelMate P645-MG User Manual - Page 78
Tips and hints for using Windows 8, Three concepts you might want to keep in mind
 |
View all Acer TravelMate P645-MG manuals
Add to My Manuals
Save this manual to your list of manuals |
Page 78 highlights
English Frequently asked questions 66 Tips and hints for using Windows 8 We know this is a new operating system that will take some getting used to, so we've created a few pointers to help you get started. Three concepts you might want to keep in mind 1. Start The Start button is no longer available; you can launch apps from the Start screen. 2. Tiles Live tiles are similar to thumbnails of the apps. 3. Charms Charms allow you to perform useful functions, such as sharing content, turning off your PC or changing settings. How do I access the charms? Move the cursor to the upper or lower right-hand corner of the screen to access the charms, or press the Windows key + . How do I get to Start? Press the Windows key on the keyboard; press the Windows key + and click Start; or move the cursor to the lower left-hand corner of the screen and click Start. How do I jump between apps? Move the cursor to the left-hand edge of the screen to view thumbnails of apps that are currently running. You may also press the Windows key + to open and scroll through the current apps. How do I turn off my computer? Press the Windows key + , click Settings > Power and select the action you'd like to take. Alternatively, from Desktop, click Acer Power Button and select the action you'd like to take. Why is there a new interface? The new interface for Windows 8 is designed to work well with touch input. Windows Store apps will automatically use the whole screen and don't require closing in the traditional way. Windows Store apps will be displayed on Start using live-tiles.