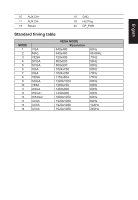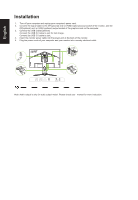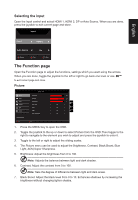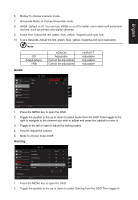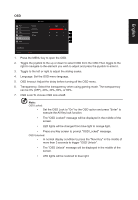Acer XB273GX User Manual - Page 22
Color temperature: Default is warm. You can choose Cool, Normal, Warm, Bluelight or
 |
View all Acer XB273GX manuals
Add to My Manuals
Save this manual to your list of manuals |
Page 22 highlights
English 8. Blue Light: Filters out blue light to protect your eyes by adjusting how much blue light is shown -- 80%, 70%, 60%, or 50 Note: A higher value allows more blue light to pass through, so in order to achieve the best protection, please select a lower value, of which 50% is in the best state and has been tested by TÜV Rheinland and meet the requirements of TÜV Rheinland's "Low Blue Light Content" standard. 9. ACM: Turn ACM on or off Note: Set to "On", will be based on the current screen to dynamic contrast adjustment. 10. HDR: For better color matching representation with the high dynamic lighting rendering (HDR). 11. Super Sharpness: Turn the Super Sharpness On or Off. Super Sharpness technology can simulate high-resolution images by boosting the pixel density of the original source to make images sharper and clearer. Color Picture Color Audio Gaming OSD System Save Settings to... Move Picture Color Audio Gaming OSD System Mode - User Gamma Color Temp. R Gain G Gain B Gain R Bias G Bias B Bias Enter Mode - User Modes sRGB Mode Grayscale Mode 6-axis Hue 6-axis Saturate 2.2 Warm 50 50 50 X 50 50 50 Off Off X Save Settings to... Move Enter 1. Press the MENU key to open the OSD. 2. Toggle the joystick to the up or down to select Color from the OSD.Then toggle to the right to navigate to the element you wish to adjust and press the joystick to enter it. 3. Toggle to the left or right to adjust the sliding scales. 4. Gamma mode allows you to adjust the luminance tone.The default value is 2.2 (standard value for Windows). 5. Color temperature: Default is warm. You can choose Cool, Normal, Warm, Bluelight or User.