Adobe 29500007 Workflow Guide - Page 14
Consistent Color
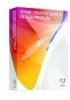 |
UPC - 883919074351
View all Adobe 29500007 manuals
Add to My Manuals
Save this manual to your list of manuals |
Page 14 highlights
CONSISTENT COLOR Maintaining consistent color throughout the design process is both an important goal and a technical challenge. An asset's colors should look as similar as possible during the creation, layout, and printing phases of your workflow. Photoshop and Illustrator can embed a profile of your asset's color values when saving a file. InDesign can then read that profile and use it to display consistent colors from monitor to printed page. Consistent Color with Adobe Bridge When you set up color management using Adobe® Bridge CS3, color settings are synchronized across Photoshop, Illustrator, InDesign, and Acrobat. This synchronization ensures that colors look the same in all color-managed Creative Suite components. If color settings are not synchronized, a warning message appears at the top of the Color Settings dialog box in Photoshop, Illustrator, InDesign, and Acrobat. Adobe recommends that you synchronize color settings before you work with new or existing documents. 1 Open Bridge. To open Bridge from another Creative Suite component, choose File > Browse. To open Bridge directly, either choose Bridge from the Start menu (Windows) or double-click the Bridge icon (Mac OS). 2 Choose Edit > Creative Suite Color Settings. Select a color setting from the list, and click Apply. If none of the default settings meet your requirements, select Show Expanded List Of Color Setting Files to view additional profiles. 3 To install a custom settings profile, such as a file you received from a print service provider, click Show Saved Color Settings Files. See Adobe Print Resource Center: www.adobe.com/studio/print/ 12 Adobe Creative Suite 3 Design Premium and Standard Workflow Guide















