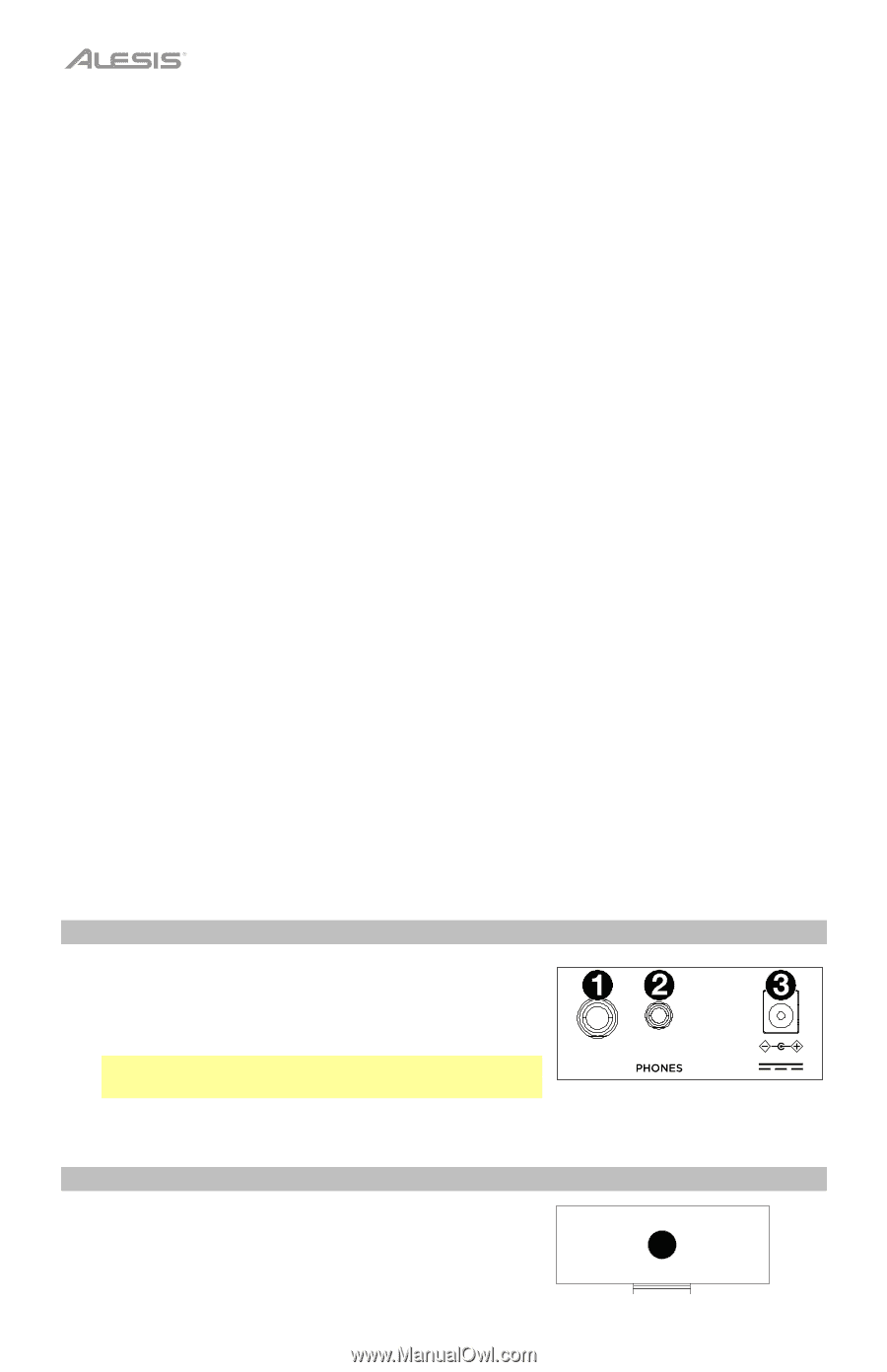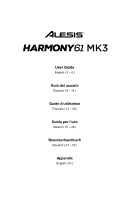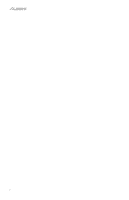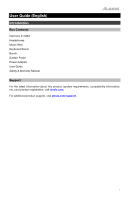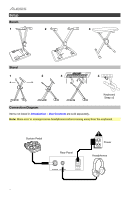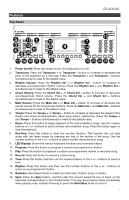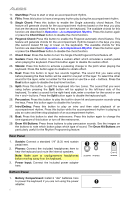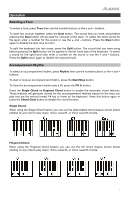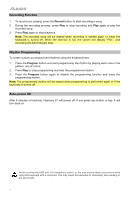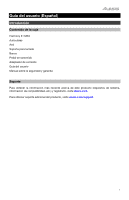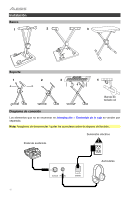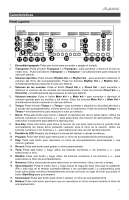Alesis Harmony 61 MK3 Harmony 61 MK3 - User Guide - v1.3.pdf - Page 6
Rear Panel, Bottom Panel
 |
View all Alesis Harmony 61 MK3 manuals
Add to My Manuals
Save this manual to your list of manuals |
Page 6 highlights
17. Start/Stop: Press to start or stop an accompaniment rhythm. 18. Fill In: Press this button to have a temporary rhythm play during the accompaniment rhythm. 19. Single Chord: Press this button to enable the Single automatic chord feature. This feature will generate chords for the accompaniment rhythms based on the keys you play that are the second lowest F# key or lower on the keyboard. The available chords for this function are described in Operation > Accompaniment Rhythm. Press this button again or press the Chord Clear button to disable the chord function. 20. Fingered Chord: Press this button to enable the Fingered automatic chord feature. This feature will generate chords for the accompaniment rhythms based on the keys you play (the second lowest F# key or lower on the keyboard). The available chords for this function are described in Operation > Accompaniment Rhythm. Press this button again or press the Chord Clear button to disable the chord function. 21. Chord Clear: Press this button to turn the Single Chord/Fingered Chord feature off. 22. Sustain: Press this button to activate a sustain effect which simulates a sustain pedal when playing the keyboard. Press this button again to disable the sustain effect. 23. Vibrato: Press this button to activate a pulsating change to the pitch when playing the keyboard. Press this button again to disable to vibrato effect. 24. Dual: Press this button to layer two sounds together. The sound that you were using before pressing the Dual button will be used for one part of the layer. To select the other sound for the layer, enter a number for the sound or use the + and - buttons. Press the Dual button again to disable the dual-tone function. 25. Split: Press this button to split the keyboard into two zones. The sound that you were using before pressing the Split button will be applied to the left-hand side of the keyboard. To select a sound for the right-hand side, enter a number for the sound or use the + and - buttons. Press the Split button again to disable the keyboard split. 26. Percussion: Press this button to play the built-in drum kit and percussion sounds using the keys. Press this button again to disable this function. 27. Intro/Ending: Press this button to play an intro and then start playback of an accompaniment rhythm. Press this button while the accompaniment rhythm is playing to play an outro and then stop playback of an accompaniment rhythm. 28. Beat: Press this button to start the metronome. Press this button again to change the time signature of this button or turn off the metronome. 29. Drum Kit Buttons: Press these buttons to play percussion sounds. See the images on the buttons to note which button plays which type of sound. The Drum Kit Buttons are particularly useful for the Rhythm Programming feature. Rear Panel 1. Sustain: Connect a standard 1/4" (6.35 mm) sustain pedal here. 2. Phones: Connect the included headphones here to hear the keyboard and mute the internal speakers. Note: Make sure to unplug/remove headphones before moving away from the keyboard. 3. Power Input: Connect the included power adapter here. SUSTAIN Bottom Panel 1. Battery Compartment: Install 6 "AA" batteries here to power the keyboard if you are not using the power 1 adapter. 6