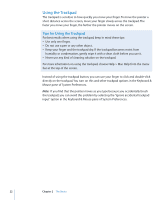Apple Ibook G4 Getting Started - Page 20
Adjusting Your Display, To adjust the resolution on your display
 |
UPC - 683728132934
View all Apple Ibook G4 manuals
Add to My Manuals
Save this manual to your list of manuals |
Page 20 highlights
Adjusting Your Display Once you begin working with your new iBook G4, you may need to adjust your display so that the screen is easier to see. Use the keys labeled with the ¤ icon to adjust screen brightness. ¤ Brightness controls ® You can increase or decrease the size of images on your display by switching screen resolutions. You can choose a resolution in the Displays pane of System Preferences. If you want, you can switch to a resolution in which items on the screen appear larger, making them easier to see. However, with some resolutions items may not be as sharp as they are at the display's default resolution. To adjust the resolution on your display: m Choose Apple (K) > System Preferences from the menu bar. Open the Displays pane of System Preferences. To control your display settings using the Displays icon in the menu bar, click "Show displays in menu bar." 20 Chapter 2 The Basics