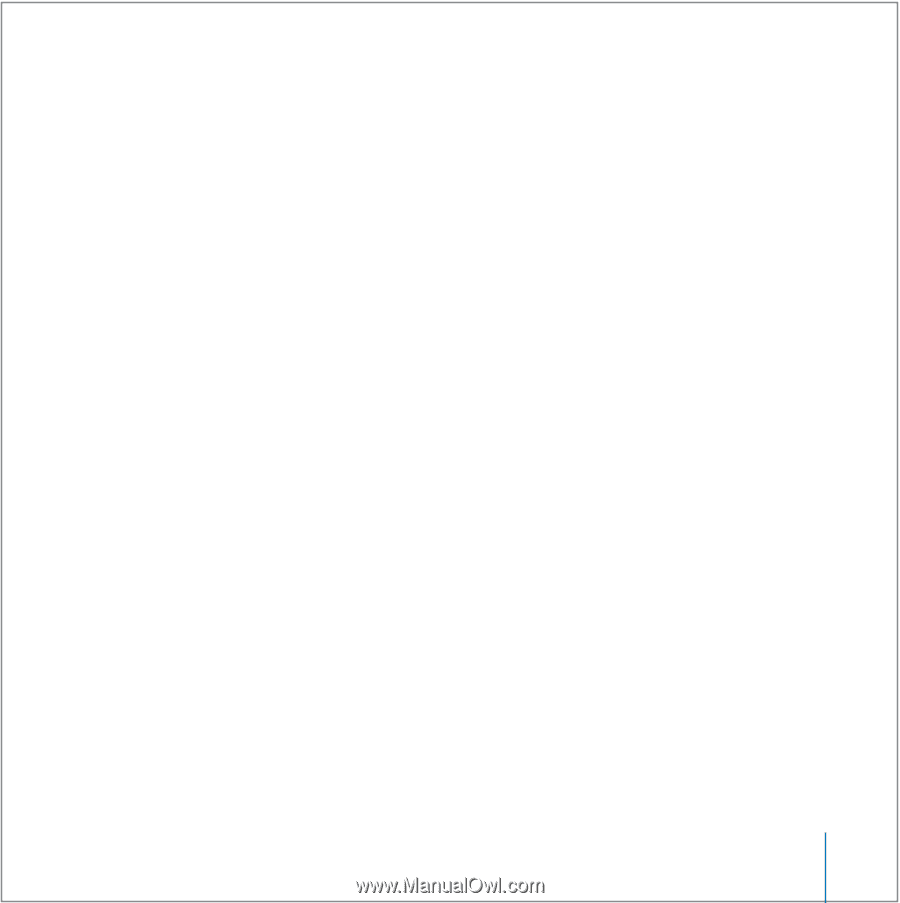Apple MB061LL MacBook User Guide - Page 47
When an Application Does Not Respond, Keeping Your Software Up to Date - drivers
 |
UPC - 885909171811
View all Apple MB061LL manuals
Add to My Manuals
Save this manual to your list of manuals |
Page 47 highlights
When an Application Does Not Respond On rare occasions, an application may "freeze" on the screen. Mac OS X provides a way to quit a frozen application without restarting your computer. Quitting a frozen application might allow you to save your work in other open applications. To force an application to quit: 1 Press Command (x)-Option-Esc or choose Apple () > Force Quit from the menu bar. The Force Quit Applications dialog appears with the application selected. 2 Click Force Quit. The application quits, leaving all other applications open. If you need to, you can also restart the Finder from this dialog. If you're experiencing other problems with an application, see Chapter 5, "Troubleshooting," on page 93. Keeping Your Software Up to Date You can connect to the Internet and automatically download and install the latest free software versions, drivers, and other enhancements from Apple. When you are connected to the Internet, Software Update checks Apple's Internet servers to see if any updates are available for your computer. You can set your Mac to check the Apple server periodically and download and install updated software. Chapter 2 Getting to Know Your MacBook Pro 47