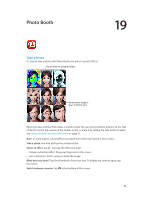Apple MB292LL/A User Guide - Page 81
Videos settings, Customize the appearance of closed captions.
 |
View all Apple MB292LL/A manuals
Add to My Manuals
Save this manual to your list of manuals |
Page 81 highlights
Start over from the beginning. If the video contains chapters, drag the playhead along the scrubber bar all the way to the left. If there are no chapters, tap . Skip to the next or previous chapter. Tap or . You can also press the center button or equivalent on a compatible headset two times (skip to next) or three times (skip to previous). Rewind or fast-forward. Touch and hold or . Or drag the playhead left or right. Move your finger toward the bottom of the screen as you drag for finer control. Select a different audio language. If the video offers other languages, tap , then choose a language from the Audio list. Show subtitles or closed captions. Tap . Not all videos offer subtitles or closed captions. Customize the appearance of closed captions. Go to Settings > General > Accessibility > Subtitles & Captioning. Want to see closed captions and subtitles for the deaf and hard of hearing? Go to Settings > General > Accessibility > Subtitles & Captioning and turn on Closed Captions + SDH. Watch the video on a TV. Tap . For more about AirPlay and other ways to connect, see AirPlay on page 31. Videos settings Go to Settings > Videos, where you can: •• Choose where to resume playback the next time you open a video •• Choose to show only videos on iPad •• Log in to Home Sharing Chapter 16 Videos 81