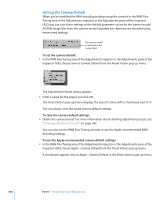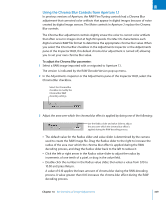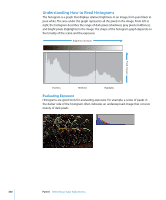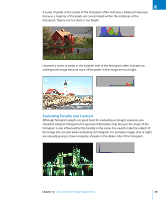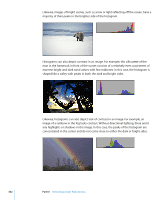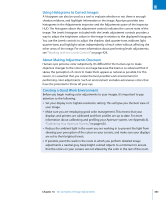Apple MB673Z/A User Manual - Page 363
Using Histograms to Correct Images, About Making Adjustments Onscreen
 |
UPC - 885909249695
View all Apple MB673Z/A manuals
Add to My Manuals
Save this manual to your list of manuals |
Page 363 highlights
III Using Histograms to Correct Images A histogram can also be used as a tool to evaluate whether or not there is enough shadow, midtone, and highlight information in the image. Aperture provides two histograms in the Adjustments inspector and the Adjustments pane of the Inspector HUD. The histogram above the adjustment controls indicates the current state of the image. The Levels histogram included with the Levels adjustment controls provides a way to adjust the brightness values in the image in relation to the displayed histogram. You use the Levels controls to adjust the shadow, dark quarter-tone, midtone, light quarter-tone, and highlight values independently of each other without affecting the other areas of the image. For more information about performing levels adjustments, see "Working with the Levels Controls" on page 429. About Making Adjustments Onscreen Human eyes perceive color subjectively. It's difficult for the human eye to make objective changes to the colors in an image because the brain is so advanced that it skews the perception of colors to make them appear as natural as possible. For this reason, it is essential that you create the best possible work environment for performing color adjustments. Such an environment excludes extraneous colors that have the potential to throw off your eye. Creating a Good Work Environment Before you begin making color adjustments to your images, it's important to pay attention to the following: Â Set your display to its highest-resolution setting. This will give you the best view of your image. Â Make sure you are employing good color management. This means that your displays and printers are calibrated and their profiles are up to date. For more information about calibrating and profiling your Aperture system, see Appendix B, "Calibrating Your Aperture System," on page 635. Â Reduce the ambient light in the room you are working in to prevent the light from skewing your perception of the colors on your screens, and make sure your displays are set to their brightest levels. Â If possible, paint the walls in the room in which you perform detailed image adjustments a neutral gray. Keep bright-colored objects to a minimum to ensure that the colors on your screens are not altered by the color in the rest of the room. Chapter 14 An Overview of Image Adjustments 363