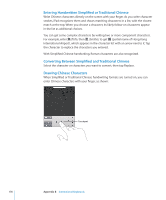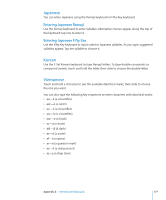Apple MC954LL/A User Guide - Page 172
Setting Up Microsoft Exchange Accounts, VPN Access, Remove a profile
 |
View all Apple MC954LL/A manuals
Add to My Manuals
Save this manual to your list of manuals |
Page 172 highlights
You can't change the settings in a configuration profile. If you want to change settings, you must first remove the configuration profile or install a new configuration profile with the new settings. Remove a profile: In Settings, choose General > Profile, then select the configuration profile and tap Remove. Removing a configuration profile deletes the settings and all other information installed by the profile. Setting Up Microsoft Exchange Accounts Microsoft Exchange provides email, contact, and calendar information that you can automatically sync wirelessly to iPad. You can set up an Exchange account directly on iPad. Set up an Exchange account on iPad: 1 On the iPad Home screen, tap Settings. 2 Tap "Mail, Contacts, Calendars," then tap Add Account. 3 Tap Microsoft Exchange. 4 Enter your account information, then tap Save. Your service provider or administrator can provide the account settings you need. Exchange accounts: Enter your email address, domain (optional), user name, password, and a description. iPad supports Microsoft's Autodiscovery service, which uses your user name and password to determine the address of the Exchange server. If the server address can't be determined, you're asked to enter it. Once you connect to the Exchange server, you may be prompted to change your passcode to meet server requirements. 5 When setting up a Microsoft Exchange account, tap the items you want to use on iPad-mail, contacts, and calendars. VPN Access VPN (virtual private network) provides secure access over the Internet to private networks, such as the network at your company or school. Use Network settings on iPad to configure and turn on VPN. Ask your administrator what settings you should use. VPN can also be set up automatically by a configuration profile. When VPN is set up by a configuration profile, iPad may turn VPN on automatically whenever it's needed. For more information, see "Using Configuration Profiles" on page 171 or contact your administrator. 172 Appendix A iPad in the Enterprise