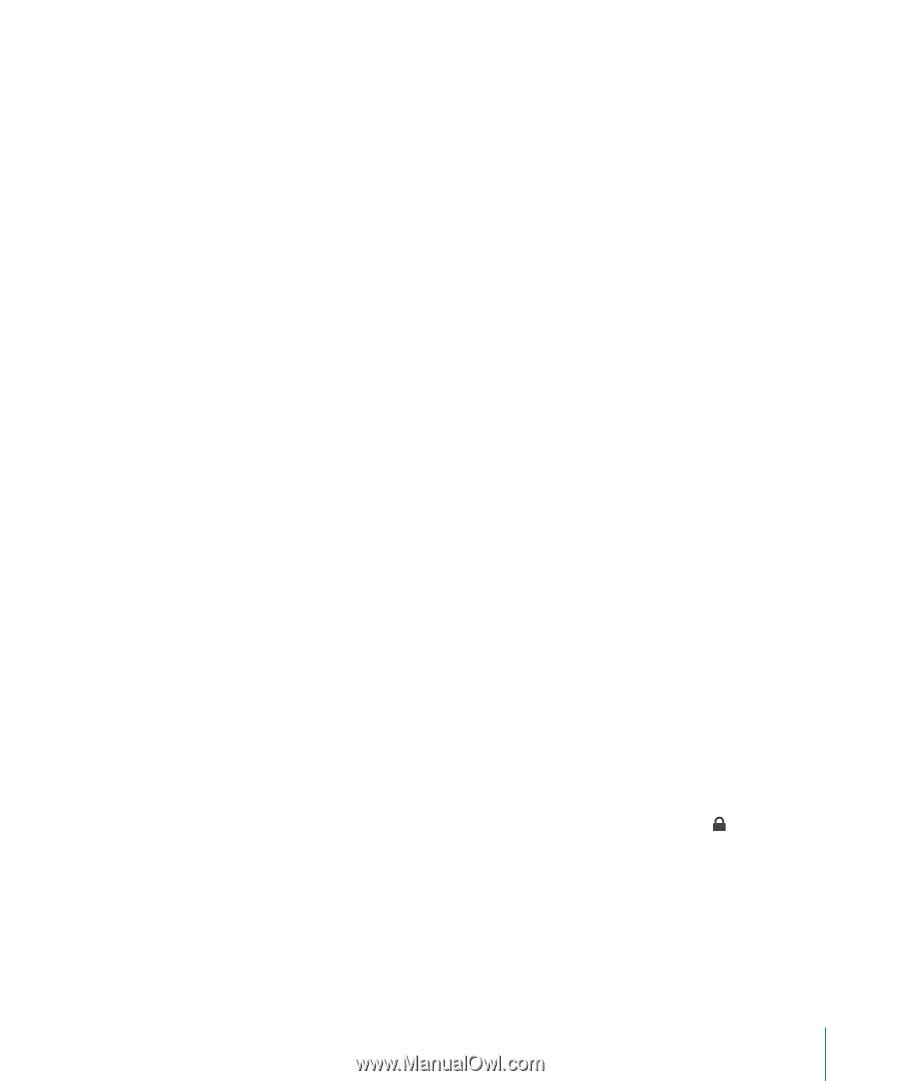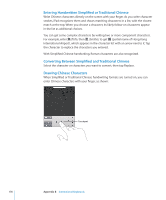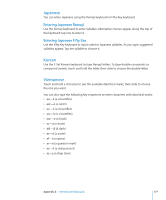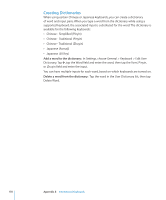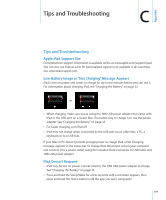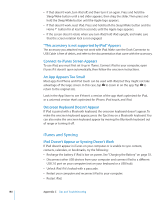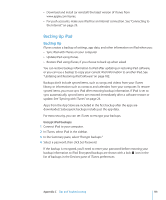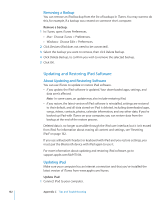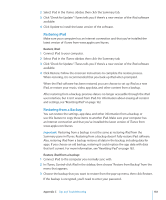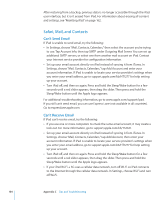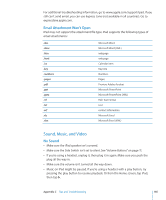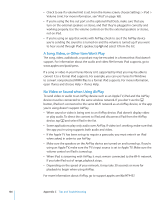Apple MC954LL/A User Guide - Page 181
Backing Up iPad, Backing Up
 |
View all Apple MC954LL/A manuals
Add to My Manuals
Save this manual to your list of manuals |
Page 181 highlights
ÂÂ Download and install (or reinstall) the latest version of iTunes from www.apple.com/itunes. ÂÂ For push accounts, make sure iPad has an Internet connection. See "Connecting to the Internet" on page 29. Backing Up iPad Backing Up iTunes creates a backup of settings, app data, and other information on iPad when you: ÂÂ Sync iPad with iTunes on your computer ÂÂ Update iPad using iTunes ÂÂ Restore iPad using iTunes, if you choose to back up when asked You can restore backup information to iPad after updating or restoring iPad software, or you can use a backup to copy your current iPad information to another iPad. See "Updating and Restoring iPad Software" on page 182. Backups don't include synced items, such as songs and videos from your iTunes library, or information such as contacts and calendars from your computer. To restore synced items, you must sync iPad after restoring backup information. If iPad is set to sync automatically, synced items are restored immediately after a software restore or update. See "Syncing with iTunes" on page 24. Apps from the App Store are included in the first backup after the apps are downloaded. Subsequent backups include just the app data. For extra security, you can set iTunes to encrypt your backups. Encrypt iPad backups: 1 Connect iPad to your computer. 2 In iTunes, select iPad in the sidebar. 3 In the Summary pane, select "Encrypt backups." 4 Select a password, then click Set Password. If the backup is encrypted, you'll need to enter your password before restoring your backup information to iPad. Encrypted backups are shown with a lock icon in the list of backups in the Devices pane of iTunes preferences. Appendix C Tips and Troubleshooting 181