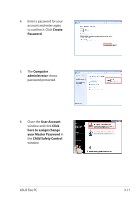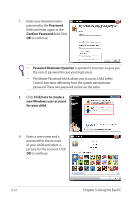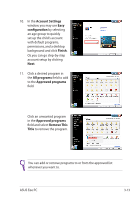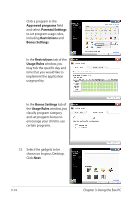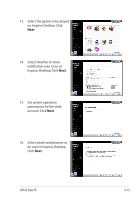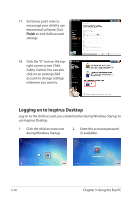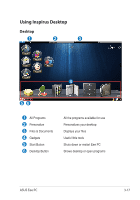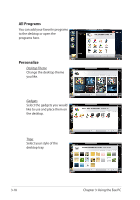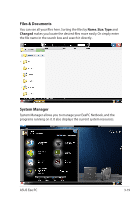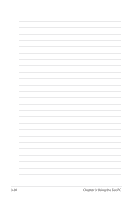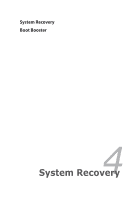Asus Eee PC 1001PQ User Manual - Page 46
Logging on to Inspirus Desktop, Safety Control. You can also
 |
View all Asus Eee PC 1001PQ manuals
Add to My Manuals
Save this manual to your list of manuals |
Page 46 highlights
17. Set bonus point rules to encourage your child to use educational software. Click Finish to end child account settings. 18. Click the "X" icon on the topright corner to exit Child Safety Control. You can also click on an existing child account to change settings whenever you want to. Logging on to Inspirus Desktop Log on to the child account you created earlier during Windows Startup to use Inspirus Desktop. 1. Click the child account icon during Windows Startup. 2. Enter the account password (if available). 3-16 Chapter 3: Using the Eee PC
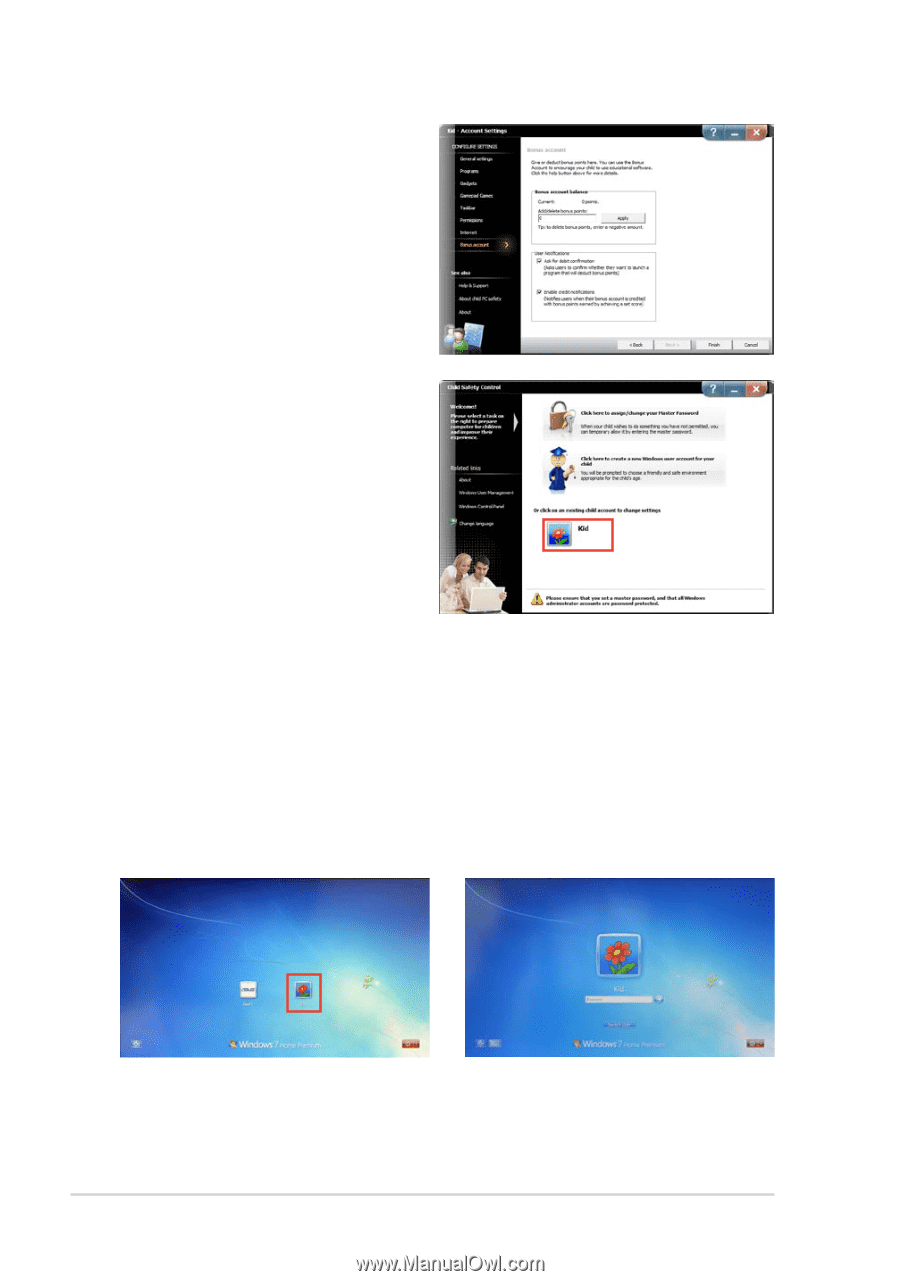
Chapter 3: Using the Eee PC
3-16
17.
Set bonus point rules to
encourage your child to use
educational software. Click
Finish
to end child account
settings.
18.
Click the "X" icon on the top-
right corner to exit Child
Safety Control. You can also
click on an existing child
account to change settings
whenever you want to.
Logging on to Inspirus Desktop
Log on to the child account you created earlier during Windows Startup to
use Inspirus Desktop.
1.
Click the child account icon
during Windows Startup.
2.
Enter the account password
(if available).