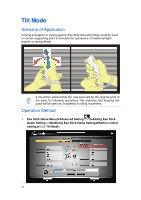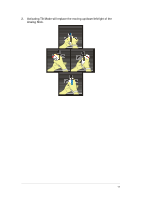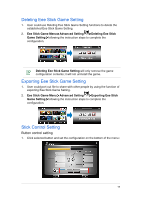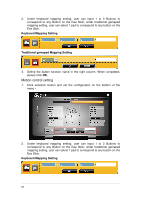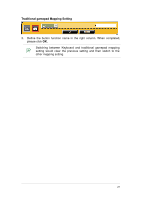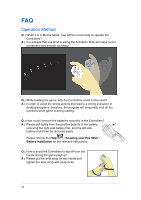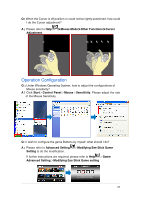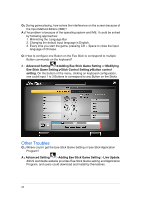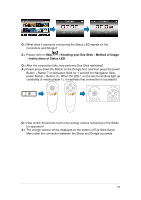Asus Eee Stick GMC-1 User Manual - Page 21
Motion control setting
 |
View all Asus Eee Stick GMC-1 manuals
Add to My Manuals
Save this manual to your list of manuals |
Page 21 highlights
2. Under keyboard mapping setting, user can input 1 to 3 Buttons to correspond to any Button on the Eee Stick; under traditional gamepad mapping setting, user can select 1 pad to correspond to any button on the Eee Stick. Keyboard Mapping Setting Traditional gamepad Mapping Setting 3. Define the button function name in the right column. When completed, please click OK. Motion control setting 1. Click selected motion and set the configuration on the bottom of the menu。 2. Under keyboard mapping setting, user can input 1 to 3 Buttons to correspond to any Button on the Eee Stick; under traditional gamepad mapping setting, user can select 1 pad to correspond to any button on the Eee Stick. Keyboard Mapping Setting 20
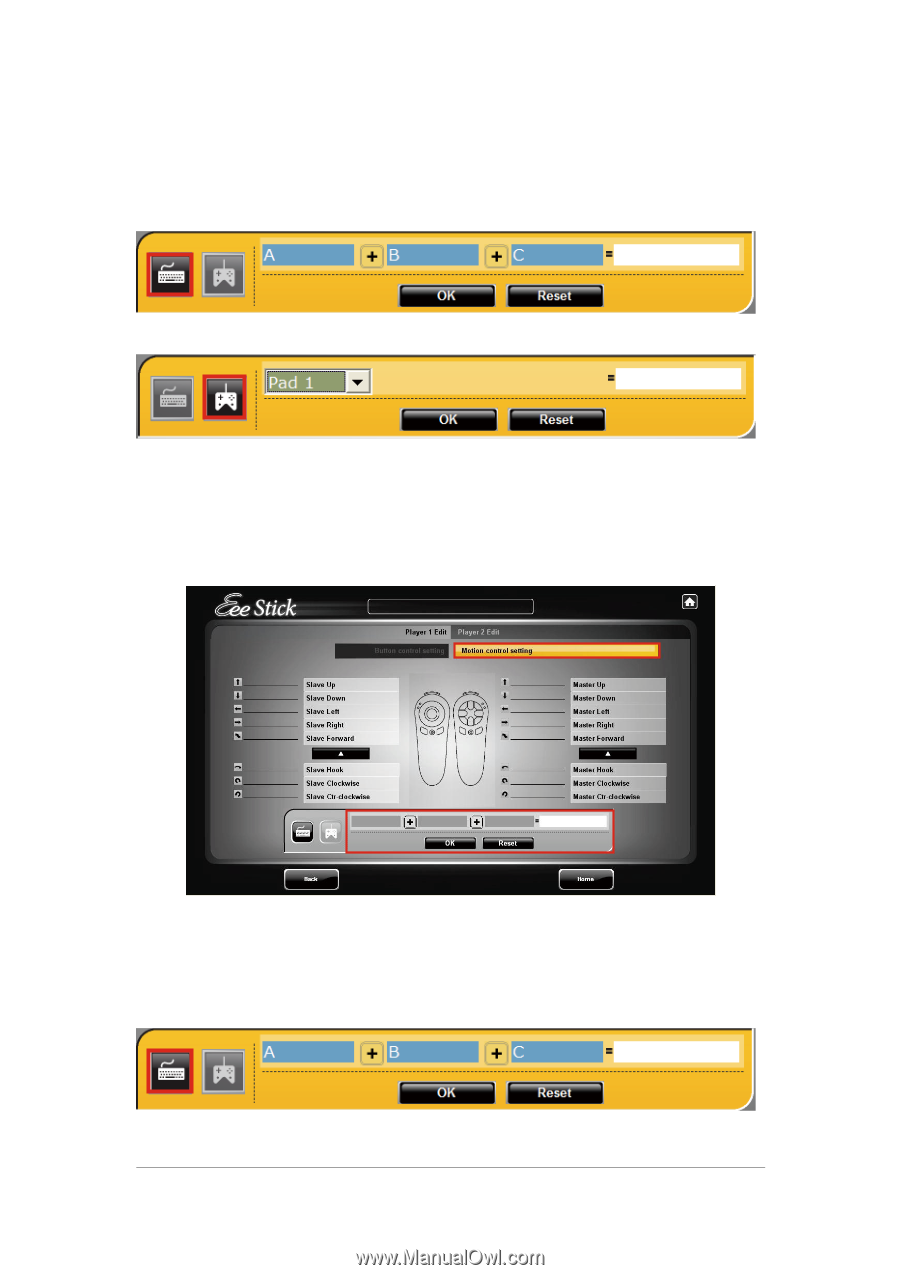
20
2.
Under keyboard mapping setting, user can input 1 to 3 Buttons to
correspond to any Button on the Eee Stick; under traditional gamepad
mapping setting, user can select 1 pad to correspond to any button on the
Eee Stick.
Keyboard Mapping Setting
Traditional gamepad Mapping Setting
3.
Define the button function name in the right column. When completed,
please click
OK.
Motion control setting
1.
Click selected motion and set the configuration on the bottom of the
menu
。
2.
Under keyboard mapping setting, user can input 1 to 3 Buttons to
correspond to any Button on the Eee Stick; under traditional gamepad
mapping setting, user can select 1 pad to correspond to any button on the
Eee Stick.
Keyboard Mapping Setting