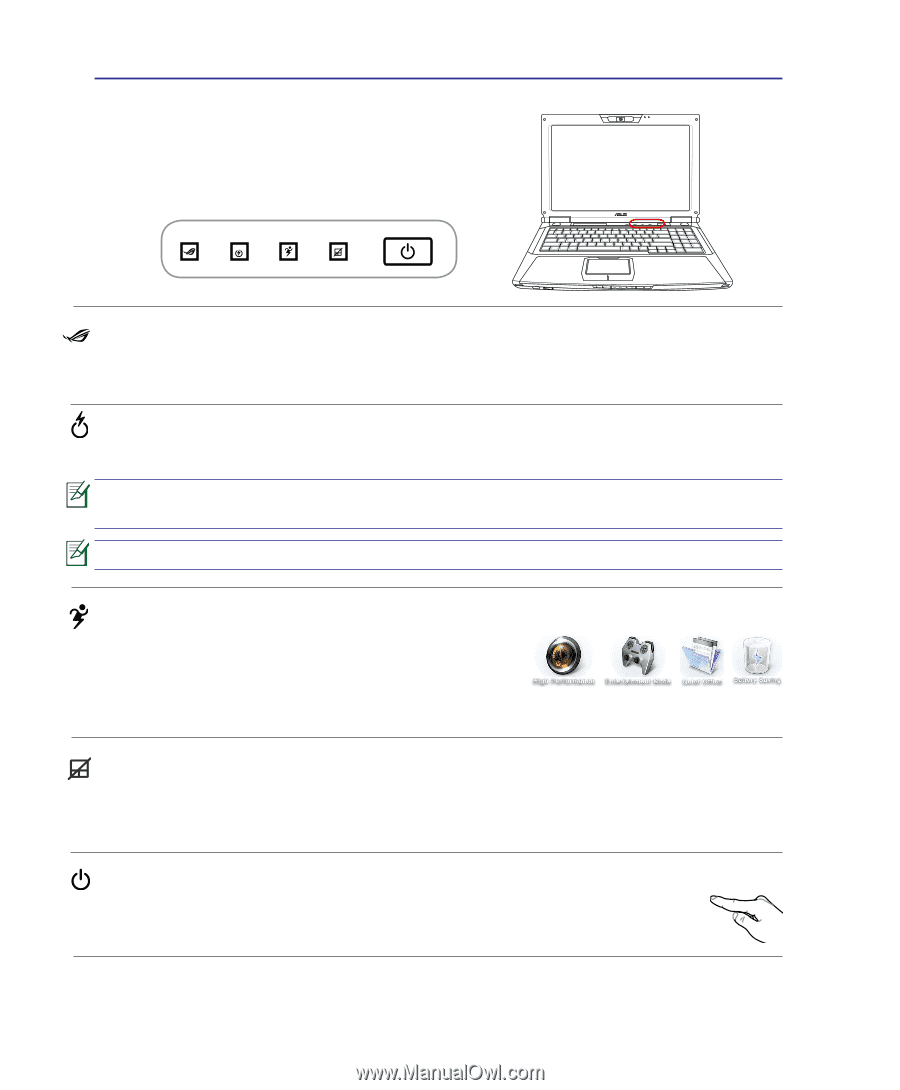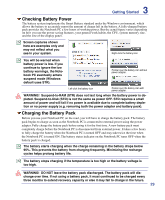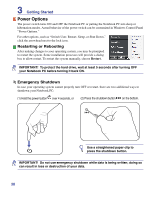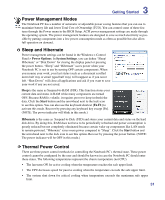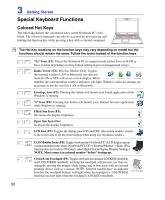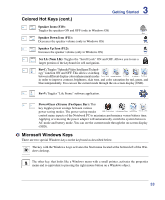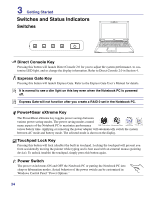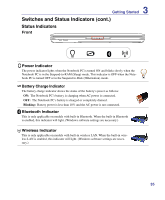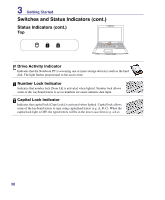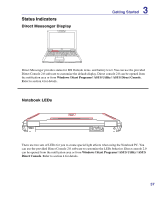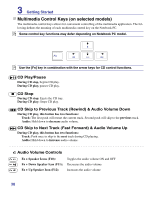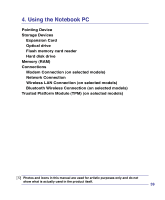Asus G50V User Manual - Page 34
Switches and Status Indicators, Switches - lights turn on the off
 |
View all Asus G50V manuals
Add to My Manuals
Save this manual to your list of manuals |
Page 34 highlights
3 Getting Started Switches and Status Indicators Switches Direct Console Key Pressing this button will launch Direct Console 2.0 for you to adjust the system performance, to customize LED light, and to change the display information. Refer to Direct Console 2.0 in Section 4. Express Gate Key Pressing this button will launch Express Gate. Refer to the Express Gate User's Manual for details. It is normal to see a dim light on this key even when the Notebook PC is powered off. Express Gate will not function after you create a RAID 0 set in the Notebook PC. Power4Gear eXtreme Key The Power4Gear eXtreme key toggles power savings between various power saving modes. The power saving modes control many aspects of the Notebook PC to maximize performance versus battery time. Applying or removing the power adapter will automatically switch the system between AC mode and battery mode. The selected mode is shown on the display. Touchpad Lock Key Pressing this button will lock (disable) the built-in touchpad. Locking the touchpad will prevent you from accidentally moving the pointer while typing and is best used with an external mouse (pointing device). To unlock (enable) the touchpad, simply press this button again. Power Switch The power switch turns ON and OFF the Notebook PC or putting the Notebook PC into sleep or hibernation modes. Actual behavior of the power switch can be customized in Windows Control Panel "Power Options." 34