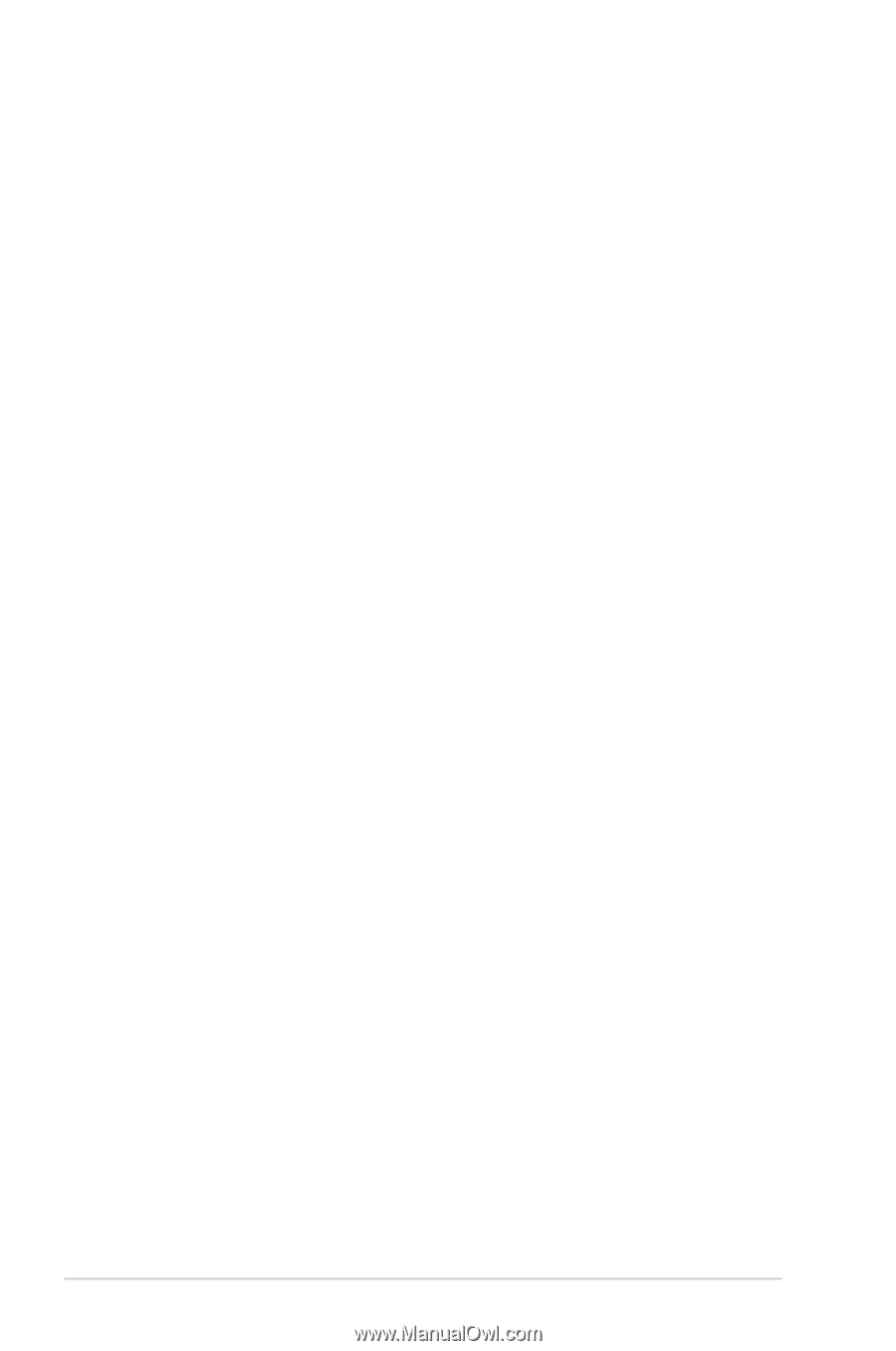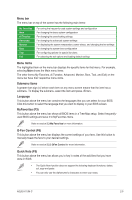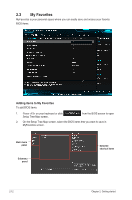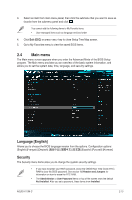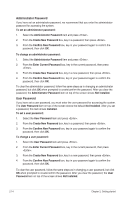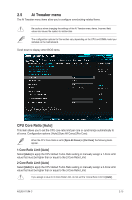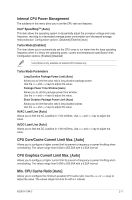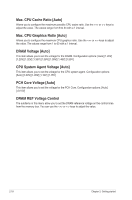Asus H110M-C User Guide - Page 48
Administrator Password, User Password, Create New Password
 |
View all Asus H110M-C manuals
Add to My Manuals
Save this manual to your list of manuals |
Page 48 highlights
Administrator Password If you have set an administrator password, we recommend that you enter the administrator password for accessing the system. To set an administrator password: 1. Select the Administrator Password item and press . 2. From the Create New Password box, key in a password, then press . 3. From the Confirm New Password box, key in your password again to confirm the password, then click OK. To change an administrator password: 1. Select the Administrator Password item and press . 2. From the Enter Current Password box, key in the current password, then press . 3. From the Create New Password box, key in a new password, then press . 4. From the Confirm New Password box, key in your password again to confirm the password, then click OK. To clear the administrator password, follow the same steps as in changing an administrator password, but click OK when prompted to create/confirm the password. After you clear the password, the Administrator Password item on top of the screen shows Not Installed. User Password If you have set a user password, you must enter the user password for accessing the system. The User Password item on top of the screen shows the default Not Installed. After you set a password, this item shows Installed. To set a user password: 1. Select the User Password item and press . 2. From the Create New Password box, key in a password, then press . 3. From the Confirm New Password box, key in your password again to confirm the password, then click OK. To change a user password: 1. Select the User Password item and press . 2. From the Enter Current Password box, key in the current password, then press . 3. From the Create New Password box, key in a new password, then press . 4. From the Confirm New Password box, key in your password again to confirm the password, then click OK. To clear the user password, follow the same steps as in changing a user password, but click OK when prompted to create/confirm the password. After you clear the password, the User Password item on top of the screen shows Not Installed. 2-14 Chapter 2: Getting started