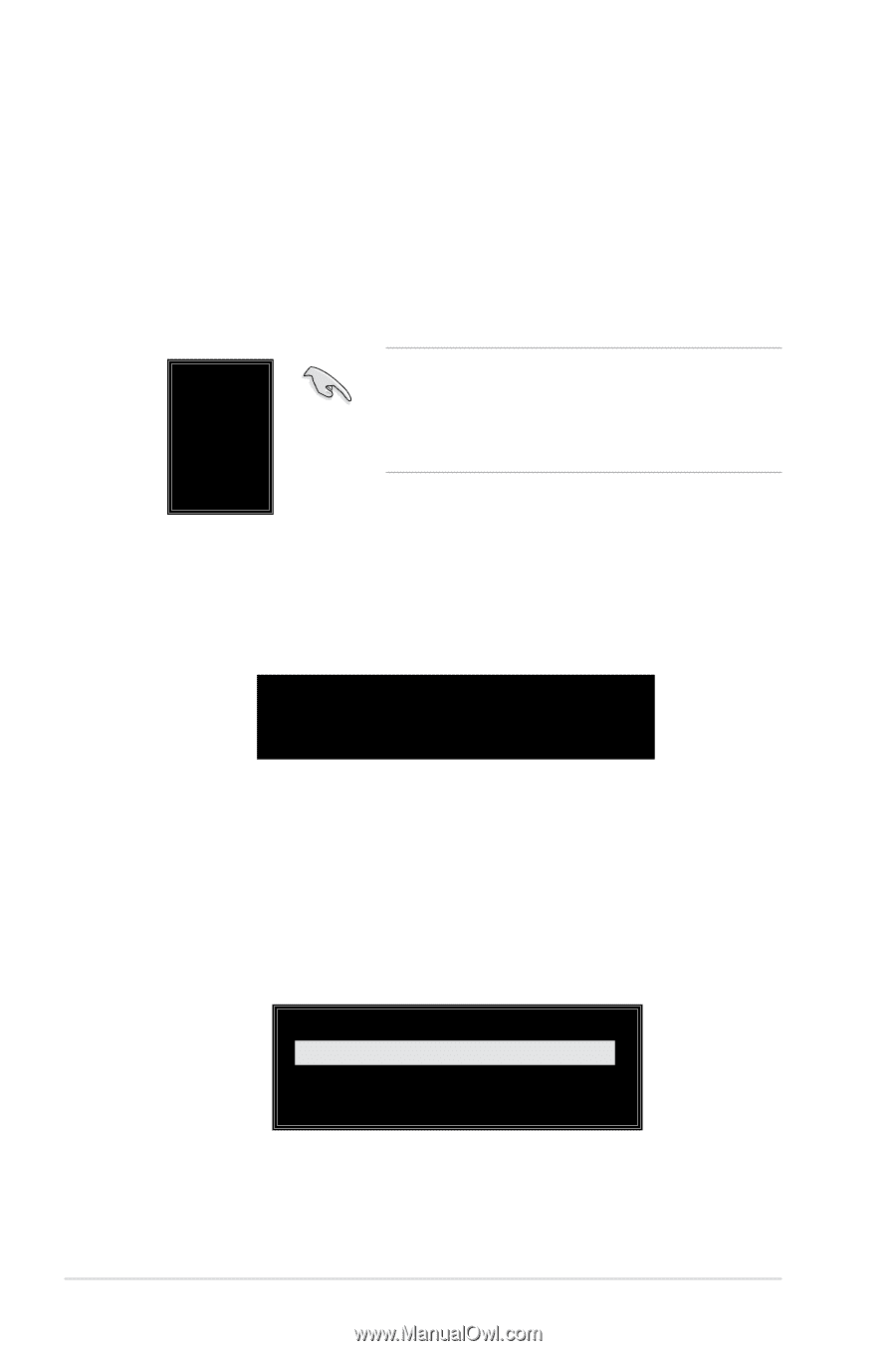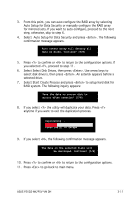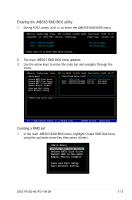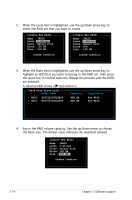Asus P5VD2 MX P5VD2-MX/P5V-VM DH English Edition User's Manual - Page 98
The supported RAID configurations appear on a pop-up menu.
 |
UPC - 610839154326
View all Asus P5VD2 MX manuals
Add to My Manuals
Save this manual to your list of manuals |
Page 98 highlights
4. Press to confirm or to return to the configuration options. If you selected , proceed to step 9. 5. Select Select Disk Drives, then press . Use arrow keys to select disk drive, then press to mark selected drive. An asterisk appears before a selected drive. 6. Select Block Size, then press to set array block size. A list of valid array block sizes are displayed on a pop-up menu. 4K 8K 16K 32K 64K TIP: For server systems, use of a lower array block size is recommended. For multimedia computer systems used mainly for audio and video editing, a higher array block size is recommended for optimum performance. Use arrow keys to move selection bar on items and press to select. 7. Select Start Create Process and press to set up hard disk for RAID system. The following confirmation message appears: The data on the selected disks will be destroyed. Continue? (Y/N) 8. Press to confirm or to return to the configuration options. 9. Press to go back to main menu. RAID 1 for data protection 1. From the create array menu, select Array Mode, then press . The supported RAID configurations appear on a pop-up menu. RAID 0 for performance RRAAIIDD 11 ffoorr ddaattaa pprrootteeccttiioonn RAID 0/1 RAID SPAN for capacity 2. Select RAID 1 for data protection then press . 3-10 Chapter 3: Software support