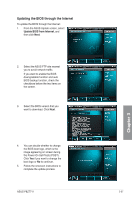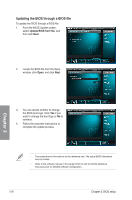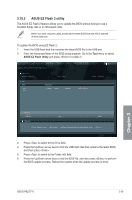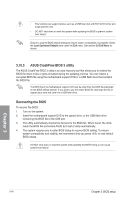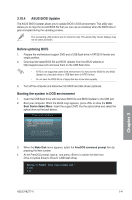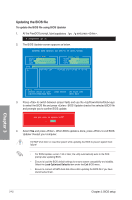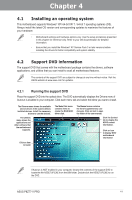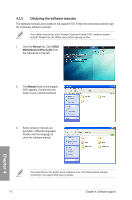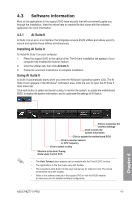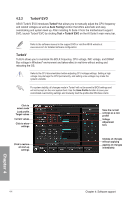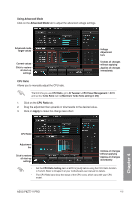Asus P8Z77-V P8Z77-V User's Manual - Page 114
Updating the BIOS file, To update the BIOS file using BIOS Updater
 |
View all Asus P8Z77-V manuals
Add to My Manuals
Save this manual to your list of manuals |
Page 114 highlights
Updating the BIOS file To update the BIOS file using BIOS Updater 1. At the FreeDOS prompt, type bupdater /pc /g and press . D:\>bupdater /pc /g 2. The BIOS Updater screen appears as below. ASUSTek BIOS Updater for DOS V1.30 [2011/12/22] Current ROM BOARD: P8Z77-V VER: 0204 DATE: 01/01/2012 Update ROM BOARD: Unknown VER: Unknown DATE: Unknown PATH: A:\ A: P8Z77VD.CAP 2097152 2012-02-06 17:30:48 Chapter 3 Note [Enter] Select or Load [Up/Down/Home/End] Move [Tab] Switch [V] Drive Info [Esc] Exit 3. Press to switch between screen fields and use the keys to select the BIOS file and press . BIOS Updater checks the selected BIOS file and prompts you to confirm BIOS update. Are you sure to update BIOS? Yes No 4. Select Yes and press . When BIOS update is done, press to exit BIOS Updater. Restart your computer. DO NOT shut down or reset the system while updating the BIOS to prevent system boot failure! • For BIOS Updater version 1.30 or later, the utility automatically exits to the DOS prompt after updating BIOS. • Ensure to load the BIOS default settings to ensure system compatibility and stability. Select the Load Optimized Defaults item under the Exit BIOS menu. • Ensure to connect all SATA hard disk drives after updating the BIOS file if you have disconnected them. 3-42 Chapter 3: BIOS setup