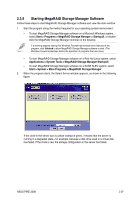Asus PIKE 2308 User Manual of PIKE 2308. - Page 44
Properties View Panel, Event Log Panel, Menu Bar, Manage Menu, Manager, Refresh, Check, Consistency
 |
View all Asus PIKE 2308 manuals
Add to My Manuals
Save this manual to your list of manuals |
Page 44 highlights
• Physical drive A red circle to the right of an icon indicates that the device has failed. For example, this icon indicates that a physical drive has failed: . A yellow circle to the right of an icon indicates that a device is running in a degraded state. For example, this icon indicates that a virtual disk is running in a degraded state because a disk drive has failed: . Properties View Panel The right panel of the MegaRAID Storage Manager window has the Properties tab that displays information about the selected device. For example, if a controller icon is selected in the left panel, the Properties tab lists information such as the controller name, NVRAM size, and device port count. Event Log Panel The lower part of the MegaRAID Storage Manager window displays the system event log entries. New event log entries appear during the session. Each entry has an ID, a timestamp and date, an error level indicating the severity of the event, and a brief description of the event. Menu Bar Here are brief descriptions of the main selections on the MegaRAID Storage Manager menu bar. Manage Menu The Manager menu has an Exit option for exiting from the MegaRAID Storage Manager software. It also has a Refresh option for updating the display in the MegaRAID Storage Manager window. (Refresh is seldom required; the display normally updates automatically.) The Manage menu options also include Check Consistency, Initialize, and Show Progress. Go To Menu The Go To menu is available when a controller, physical drive, or virtual disk is selected in the MegaRAID Storage Manager window. The Go To menu options vary depending on what type of device is selected in the left panel of the MegaRAID Storage Manager window. For example, the Scan Foreign Configuration option is available only when a controller is selected. The options also vary depending on the current state of the selected device. For example, if you select an offline physical drive, the Make Drive Online option will be available in the Go To menu. 2-32 Chapter 2: RAID configuration