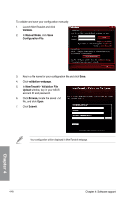Asus RAMPAGE IV BLACK EDITION AC4 RAMPAGE IV BLACK EDITION User's Manual - Page 198
Sonic Radar
 |
View all Asus RAMPAGE IV BLACK EDITION AC4 manuals
Add to My Manuals
Save this manual to your list of manuals |
Page 198 highlights
4.9 Sonic Radar Sonic Radar is a head-up display (HUD) designed for First Person Shooting (FPS) games, that shows the precise direction and intensity of where a sound is coming from. In-game sound including gunshots, footprints, voice call-outs, or even a ticking bomb, is visualized as radar signals on the Sonic Radar display - this provides you the advantage to know potential threats and act accordingly. Sonic Radar also features a sound enhancer that amplifies a desired frequency band and minimizes ambient noise to help make the sound more clear. • Sonic Radar is automatically installed when you install the Realtek Audio drivers for your ROG motherboard with SupremeFX. • To disable Sonic Radar, righ click on the Sonic Radar icon Sonic Radar. then select Disable 4.9.1 Main menu To launch Sonic Radar, go to the Desktop then click Start > All Programs > Sonic Radar > Sonic Radar or go to the taskbar then double-click . Click to exit Click to minimize window Click to show software information Sonic Radar display Shows the intensity and direction of where a sound is coming from. An identical display can be seen on your in-game screen. Game Detection Click to enable or disable automatic loading of optimum game preset depending on detected type of game launched. Radar Selection Click items to select which type of threat to show on the Sonic Radar Display 4-52 Advance Settings Click to configure the smoothness, opacity and position of Sonic Radar Display. Also, click if you wish to configure the shortcut keys. Game Presets Click to select optimal preset for your FPS game. Click to show or hide the Game presets Chapter 4: Software support Chapter 4