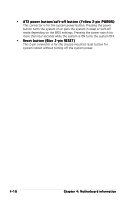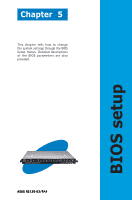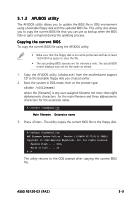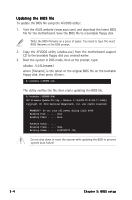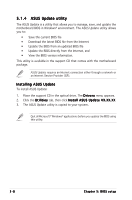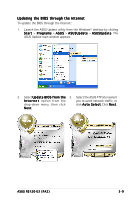Asus RS120-E3 PA4 User Guide - Page 71
Updating the BIOS file using a USB flash drive
 |
View all Asus RS120-E3 PA4 manuals
Add to My Manuals
Save this manual to your list of manuals |
Page 71 highlights
5. The utility returns to the DOS prompt after the BIOS update process is completed. Reboot the system from the hard disk drive. A:\>afudos /iP5MTR.ROM AMI Firmware Update Utility - Version 1.19(ASUS V2.07(03.11.24BB)) Copyright (C) 2002 American Megatrends, Inc. All rights reserved. WARNING!! Do not turn off power during flash BIOS Reading file ....... done Reading flash ...... done Advance Check ...... Erasing flash ...... done Writing flash ...... done Verifying flash .... done Please restart your computer A:\> Updating the BIOS file using a USB flash drive If you have not purchased a USB floppy disk drive, you may update the BIOS file using a USB flash drive. Format the USB flash drive to FAT16 or 32 system file before updating the BIOS. To format the USB flash drive to a FAT32/16 system file: 1. Insert the USB flash drive to an available USB port. 2. From the Windows desktop, click S t a r t, then select M y C o m p u t e r. 3. Right-click the USB flash drive icon, then select F o r m a t from the menu. 4. From the F i l e s y s t e m field, select F A T 3 2 or F A T 1 6, then click the S t a r t button. To update the BIOS file: 1. Copy the original or the latest BIOS file and the AFUDOS utility (afudos.exe) to the USB flash drive. 2. Insert the USB flash drive to an available USB port, then place the motherboard support CD to the optical drive. 3. Boot the system from the support CD, then select the F r e e D O S command prompt. 4. At the DOS prompt, replace the prompt with the USB flash disk drive letter, then type: afudos /i[filename]. 3. Follow the instructions in the previous section to update the BIOS file. ASUS RS120-E3 (PA2) 5-5