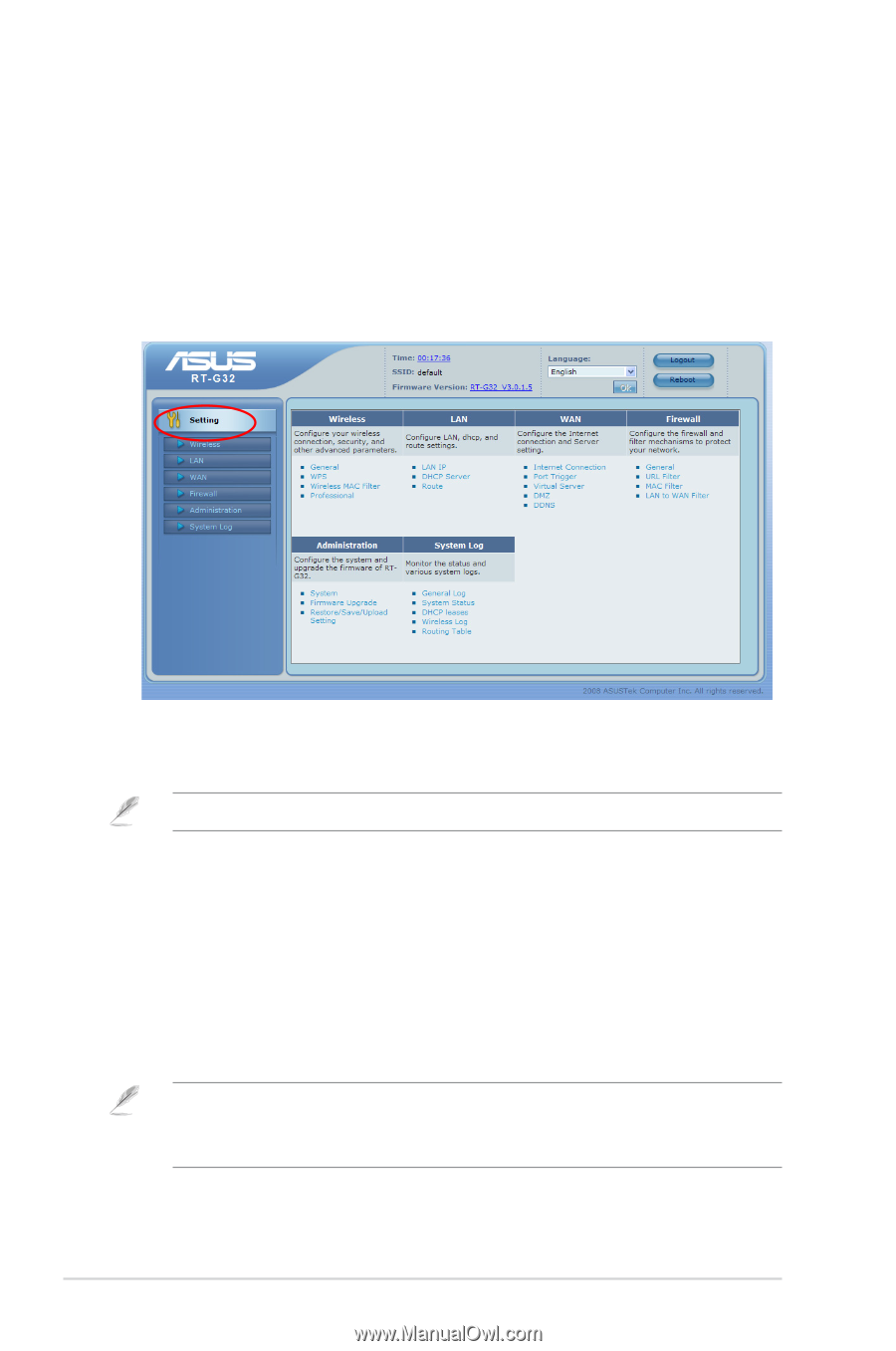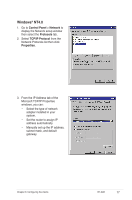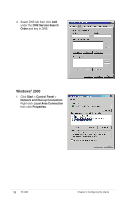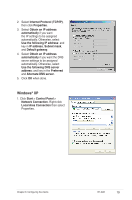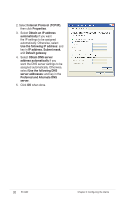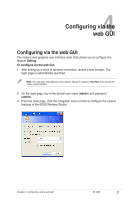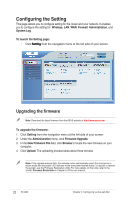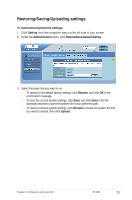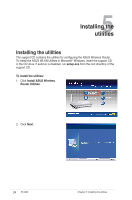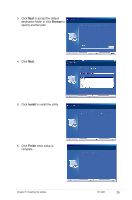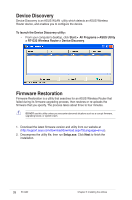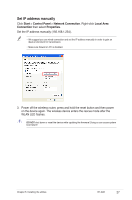Asus RT-G32 User Manual - Page 22
Configuring the Setting, Upgrading the firmware - firmware download
 |
UPC - 610839781379
View all Asus RT-G32 manuals
Add to My Manuals
Save this manual to your list of manuals |
Page 22 highlights
Configuring the Setting This page allows you to configure setting for the router and your network. It enables you to configure the setting for: Wireless, LAN, WAN, Firewall, Administration, and System Log. To launch the Setting page: • Click S��e�t�ti�n�g� from the navigation menu at the left side of your screen. Upgrading the firmware Note: Download the latest firmware from the ASUS website at http://www.asus.com To upgrade the firmware: 1. Click Setting from the navigation menu at the left side of your screen. 2. Under the Administration menu, click Firmware Upgrade. 3. In the New Firmware File field, click Browse to locate the new firmware on your computer. 4. Click Upload. The uploading process takes about three minutes. Note: If the upgrade process fails, the wireless router automatically enters the emergency or failure mode and the power LED indicator at the front panel flashes slowly. To recover or restore the system, use the Firmware Restoration utility. For more details on this utility, refer to the section Firmware Restoration in Chapter 5 of this user manual. 22 RT-G32 Chapter 4: Configuring via the web GUI