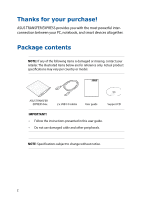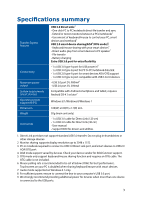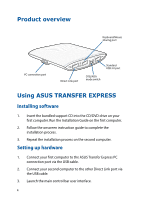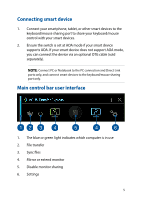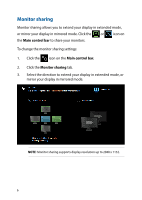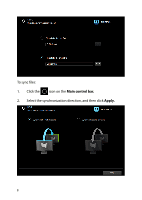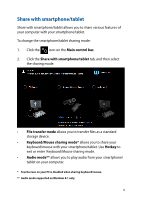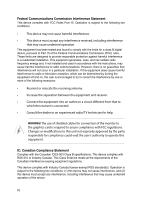Asus TRANSFER EXPRESS Transfer Express Users manual English - Page 5
Connecting smart device, Main control bar user interface
 |
View all Asus TRANSFER EXPRESS manuals
Add to My Manuals
Save this manual to your list of manuals |
Page 5 highlights
Connecting smart device 1. Connect your smartphone, tablet, or other smart devices to the keyboard/mouse sharing port to share your keyboard/mouse control with your smart devices. 2. Ensure the switch is set at AOA mode if your smart device supports AOA. If your smart device does not support AOA mode, you can connect the device via an optional OTG cable (sold separately). NOTE: Connect PC or Notebook to the PC connection and Direct Link ports only, and connect smart devices to the keyboard/mouse sharing port only. Main control bar user interface 1. The blue or green light indicates which computer is in use 2. File transfer 3. Sync files 4. Mirror or extend monitor 5. Disable monitor sharing 6. Settings 5

1.
The blue or green light indicates which computer is in use
2.
File transfer
3.
Sync files
4.
Mirror or extend monitor
5.
Disable monitor sharing
6.
Settings
Connecting smart device
1.
Connect your smartphone, tablet, or other smart devices to the
keyboard/mouse sharing port to share your keyboard/mouse
control with your smart devices.
2.
Ensure the switch is set at AOA mode if your smart device
supports AOA. If your smart device does not support AOA mode,
you can connect the device via an optional OTG cable (sold
separately).
NOTE
:
Connect PC or Notebook to the PC connection and Direct Link
ports only, and connect smart devices to the keyboard/mouse sharing
port only.
Main control bar user interface
5