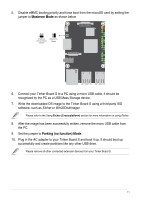Asus Tinker Board E15215TinkerBoardSeriesEMWEB - Page 11
Maskrom Mode, Parking no function Mode
 |
View all Asus Tinker Board manuals
Add to My Manuals
Save this manual to your list of manuals |
Page 11 highlights
5. Disable eMMC booting priority and force boot from the microSD card by setting the jumper to Maskrom Mode as shown below Parking (no function) Mode Maskrom Mode 6. Connect your Tinker Board S to a PC using a micro USB cable, it should be recognized by the PC as a USB Mass Storage device. 7. Write the downloaded OS image to the Tinker Board S using a third-party ISO software, such as Etcher or Win32DiskImager. Please refer to the Using Etcher (Cross-platform) section for more information on using Etcher. 8. After the image has been successfully written, remove the micro USB cable from the PC. 9. Set the jumper to Parking (no function) Mode. 10. Plug in the AC adapter to your Tinker Board S and boot it up. It should boot up successfully and create partitions like any other USB drive. Please remove all other connected extension devices from your Tinker Board S. 11