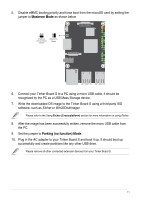Asus Tinker Board E15215TinkerBoardSeriesEMWEB - Page 6
Setting up using a microSD card
 |
View all Asus Tinker Board manuals
Add to My Manuals
Save this manual to your list of manuals |
Page 6 highlights
2.2 Setting up using a microSD card You may use a mircoSD card to set up your Tinker Board OS. Please refer to the steps below. 1. Write the downloaded OS image to a microSD card using a third-party ISO software, such as Etcher or Win32DiskImager. You may refer to the Writing the OS image section of this manual for more information on writing the OS image. • Etcher is supported on Windows®, Mac, and Linux. • Please refer to http://etcher.io/ for more information on Etcher. • Please refer to http://sourceforge.net for more information on Win32DiskImager. 2. Insert the microSD card to your Tinker Board. Please refer to your Tinker Board product manual for the location of the microSD slot. 3. Connect your Tinker Board to a power source using the bundled adapter to boot your Tinker Board. 6