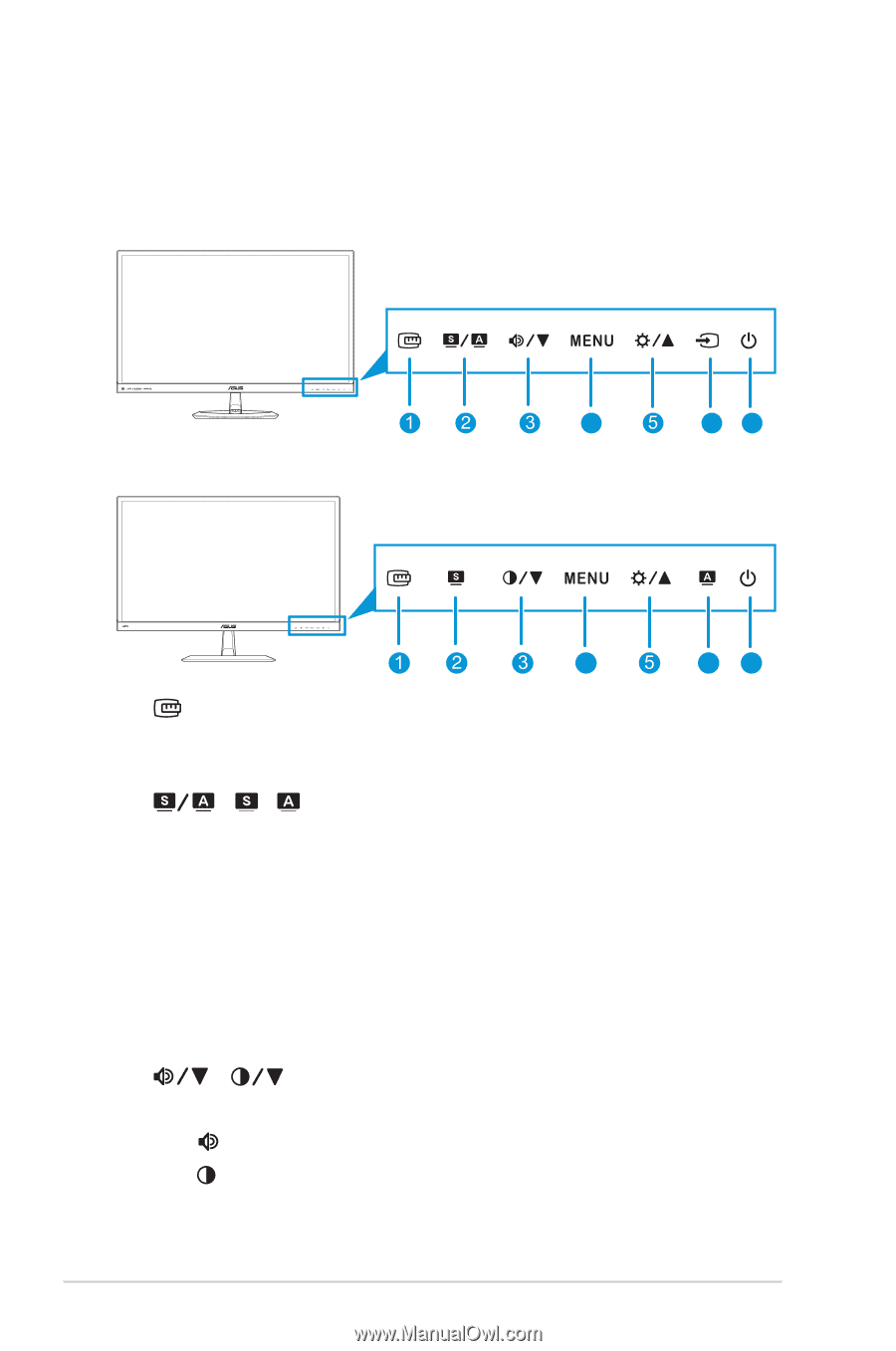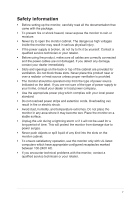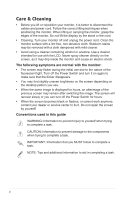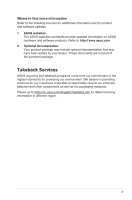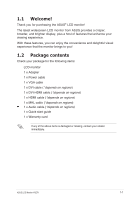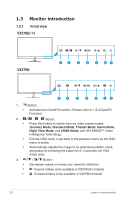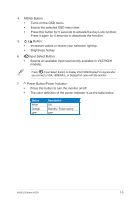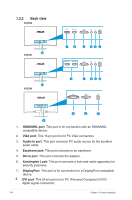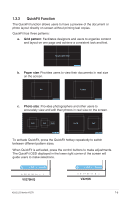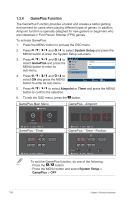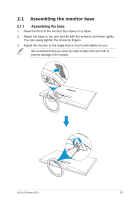Asus VX279N VX279 Series User Guide for English Edition - Page 9
Monitor introduction, 1.3.1 Front view, Front view, VX279Q / H, VX279N
 |
View all Asus VX279N manuals
Add to My Manuals
Save this manual to your list of manuals |
Page 9 highlights
1.3 Monitor introduction 1.3.1 Front view VX279Q / H VX279N 4 67 4 27 4 27 1. Button: • Activates the QuickFit function. (Please refer to 1.3.3 QuickFit Function). 2. • • • , , Button: Press this hotkey to switch from six video preset modes (Scenery Mode, Standard Mode, Theater Mode, Game Mode, Night View Mode, and sRGB Mode) with SPLENDID™ Video Intelligence Technology. Exit the OSD menu or go back to the previous menu as the OSD menu is active. Automatically adjusts the image to its optimized position, clock, and phase by pressing this button for 2~4 seconds (for VGA mode only). 3 / Button: Decreases values or moves your selection left/down. Volume hotkey (only available in VX279Q/H models) Contrast hotkey (only available in VX279N models) 1-2 Chapter 1: Product Introduction