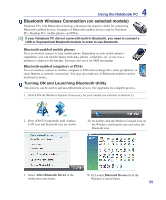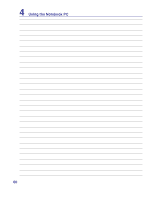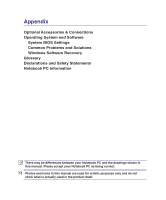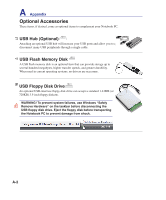Asus VX5 User Manual - Page 57
Connecting the optical mouse
 |
View all Asus VX5 manuals
Add to My Manuals
Save this manual to your list of manuals |
Page 57 highlights
Connecting the optical mouse 4 Using the Notebook PC 1. Press the eject. 2. Take out the wireless dongle stored in the optical mouse. 3. Connect the wireless dongle to a USB port on the Notebook PC and you can start using the optical mouse. Ensure that you install batteries to the optical mouse before using. Configuring the optical mouse Click Windows icon > All Programs > SetPoint. Or double-click the mouse icon in the notification area. Customize the mouse button settings Select a desired mouse you would like to customize the settings. Click a button on the Select Button list and you will see the available functions for this button in the Select Task field. 57

±7
Connecting the optical mouse
1. Press the eject.
2. Take out the wireless dongle stored in the
optical mouse.
3.
Connect the wireless dongle to a USB port on
the Notebook PC and you can start using the
optical mouse.
Ensure that you install batteries to the
optical mouse before using.
Configuring the optical mouse
Click Windows icon >
All Programs
>
SetPoint
. Or double-click the mouse icon in the
notification area.
Customize the mouse button settings
Select a desired mouse you would like to
customize the settings. Click a button on the
Select Button
list and you will see the available
functions for this button in the
Select Task
field.
Using the Notebook PC
4