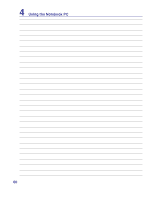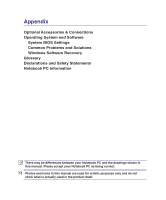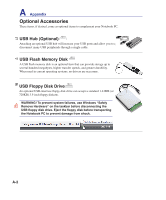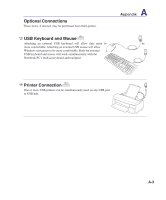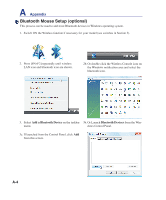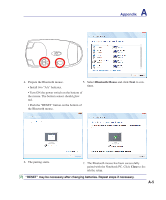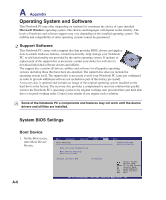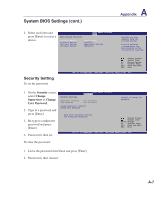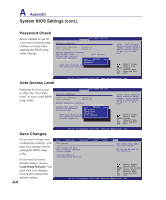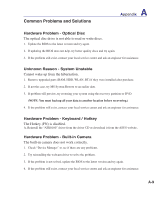Asus VX5 User Manual - Page 64
Bluetooth Mouse Setup optional, Add a Bluetooth Device, Bluetooth Devices
 |
View all Asus VX5 manuals
Add to My Manuals
Save this manual to your list of manuals |
Page 64 highlights
A Appendix Bluetooth Mouse Setup (optional) This process can be used to add most Bluetooth devices in Windows operating system. 1. Switch ON the Wireless function if necessary for your model (see switches in Section 3). 2. Press [FN+F2] repeatedly until wireless LAN icon and bluetooth icon are shown. 2b. Or double click the Wireless Console icon on the Windows notification area and select the bluetooth icon. 3. Select Add a Bluetooth Device on the taskbar 3b. Or Launch Bluetooth Devices from the Win- menu. dows Control Panel. 3c. If launched from the Control Panel, click Add from this screen. A-4

A-4
A
Appendix
Bluetooth Mouse Setup (optional)
This process can be used to add most Bluetooth devices in Windows operating system.
3. Select
Add a Bluetooth Device
on the taskbar
menu.
3c. If launched from the Control Panel, click
Add
from this screen.
1.
Switch ON the Wireless function if necessary for your model (see switches in Section 3).
3b. Or Launch
Bluetooth Devices
from the Win-
dows Control Panel.
2b. Or double click the Wireless Console icon on
the Windows notification area and select the
bluetooth icon.
2. Press [FN+F2] repeatedly until wireless
LAN icon and bluetooth icon are shown.