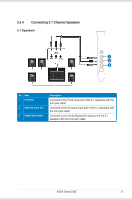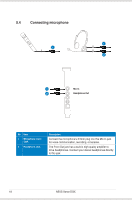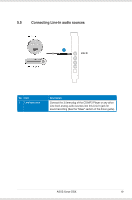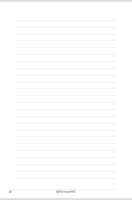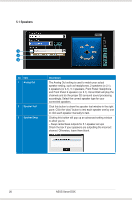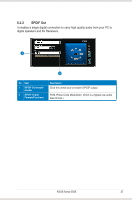Asus Xonar DGX Xonar DGX User's Manual - Page 28
Settings, Mixer/volume, Effects, Karaoke, FlexBass, - driver
 |
View all Asus Xonar DGX manuals
Add to My Manuals
Save this manual to your list of manuals |
Page 28 highlights
No Item 1 Display Area 2 Menu Open/Close 3 Master Volume 4 SVN Button 5 Mute Button 6 DSP Mode 7 Setting Menu Panel 8 Information icon Description This display area shows the 10-band signal meter, volume level, and the status of the Dolby/DTS technologies, EQ, and DSP modes. Note: This area just displays information, but is not used to alter settings. Clicking this button will move the display area and reveal the configuration area below. Clicking it again will move the display area back down. This rotary knob controls the master playback volume. Drag the small circle inside it to change the volume level. Click this button to enable the "Smart Volume Normalization" feature for constant volume from all playback sources. It will display a blue light when enabled. Click this button to mute audio playback; it will display a red light when playback is muted. These 2 buttons give access to quick gaming surround sound effect (GX2.5) and effect-free (Hi-Fi) modes. This panel gives access to setting tabs, including Main Settings, Mixer/volume, Effects, Karaoke, FlexBass, and VocalFX. Clicking this icon will pop up driver's Information window. 22 ASUS Xonar DGX