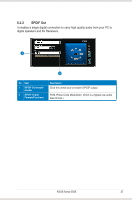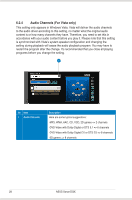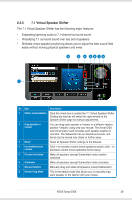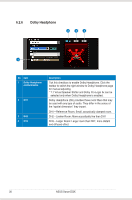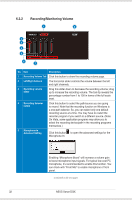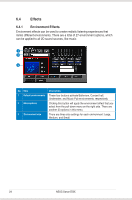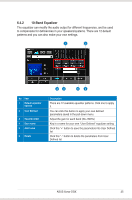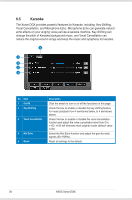Asus Xonar DGX Xonar DGX User's Manual - Page 38
Description, Left/Right balance, Recording volume, slider, Recording Selector, button, Advanced - microphone
 |
View all Asus Xonar DGX manuals
Add to My Manuals
Save this manual to your list of manuals |
Page 38 highlights
6.3.2 Recording/Monitoring Volume 1 8 2 3 4 5 6 7 No Item Description 1 Recording Volume Tab Click this button to show the recording volume page. 2 Left/Right balance The horizontal slider controls the volume between the left and right channels. 3 Recording volume slider Drag this slider down to decrease the recording volume; drag up to increase the recording volume. The tool-tip reveals the percentage number from 1 to 100 in terms of the full scale level. 4 Recording Selector button Click this button to select the path/source you are going to record. Note that the recording function on Windows is a one-path selector. So, you can select only one default recording source at a time. You may have to restart the recorder program if you switch to a different source. (Note: On Vista, some application programs may allow you to select the recording device/path in the recording programs themselves.) 5 Microphone-In Advanced Setting Click this button to open the advanced settings for the Microphone-In: Enabling "Microphone Boost" will increase a volume gain to boost microphone input signals. For typical low-cost PC microphone, it's recommended to enable this function. You can check with "Front Mic" to enable microphone of front panel. (continued on the next page) 32 ASUS Xonar DGX