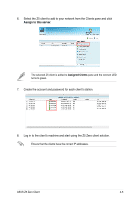Asus Z5 User Guide - Page 36
client from the previous server and assigned it to your new server.
 |
View all Asus Z5 manuals
Add to My Manuals
Save this manual to your list of manuals |
Page 36 highlights
3. Connect the Z5 Zero Client device to a monitor, mouse, keyboard and switch or router. Turn on the Z5 Zero Client device and check the Connect LED's status. If the LED indicator is blinking, the client is still searching for the IP address. 4. In WMS 2011 menu, click . 5. Check the client's list to confirm the clients found in the domain. • If the client was assigned and used from a previous server, release the client from the previous server and assigned it to your new server. • If the client is using the old firmware, the server automatically updates it with the latest firmware. When the server is updating the client's firmware, the power button's LED blinks from orange to blue. 4-4 Chapter 4: Client-server setup

4-4
Chapter 4: Client-server setup
3.
Connect the Z5 Zero Client device to a monitor, mouse, keyboard and switch
or router. Turn on the Z5 Zero Client device and check the Connect LED’s
status.
If the client was assigned and used from a previous server, release the
client from the previous server and assigned it to your new server.
If the client is using the old firmware, the server automatically updates it
with the latest firmware.
When the server is updating the client’s firmware, the power button’s LED blinks
from orange to blue.
•
•
If the LED indicator is blinking, the client is still searching for the IP address.
4.
In WMS 2011 menu, click
.
5.
Check the client’s list to confirm the clients found in the domain.