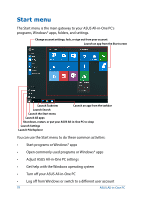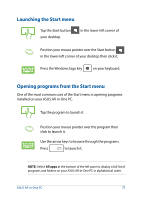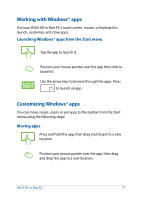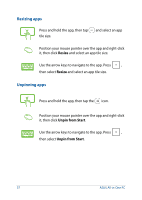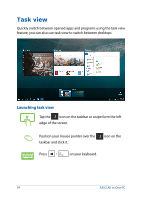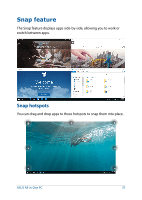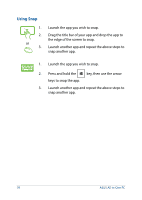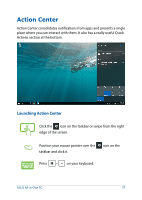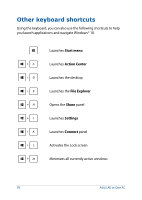Asus Zen AiO ZN240IC ASUS ZN220IC_ZN240IC series users manual for English - Page 33
Pinning more apps to the Start menu, Pinning apps to the taskbar, All apps, Pin to Start
 |
View all Asus Zen AiO ZN240IC manuals
Add to My Manuals
Save this manual to your list of manuals |
Page 33 highlights
Pinning apps to the taskbar Press and hold the app, then tap Pin to taskbar. Position your mouse pointer over the app and right-click it, then click Pin to taskbar. Use the arrow keys to navigate to the app. Press , then select Pin to taskbar. Pinning more apps to the Start menu From All apps, press and hold the app you want to add to the Start menu, then tap Pin to Start. From All apps, position your mouse pointer over the app you want to add to the Start menu and right-click it, then click Pin to Start. From All apps, press on the app that you want to add to the Start menu, then select Pin to Start. ASUS All-in-One PC 33
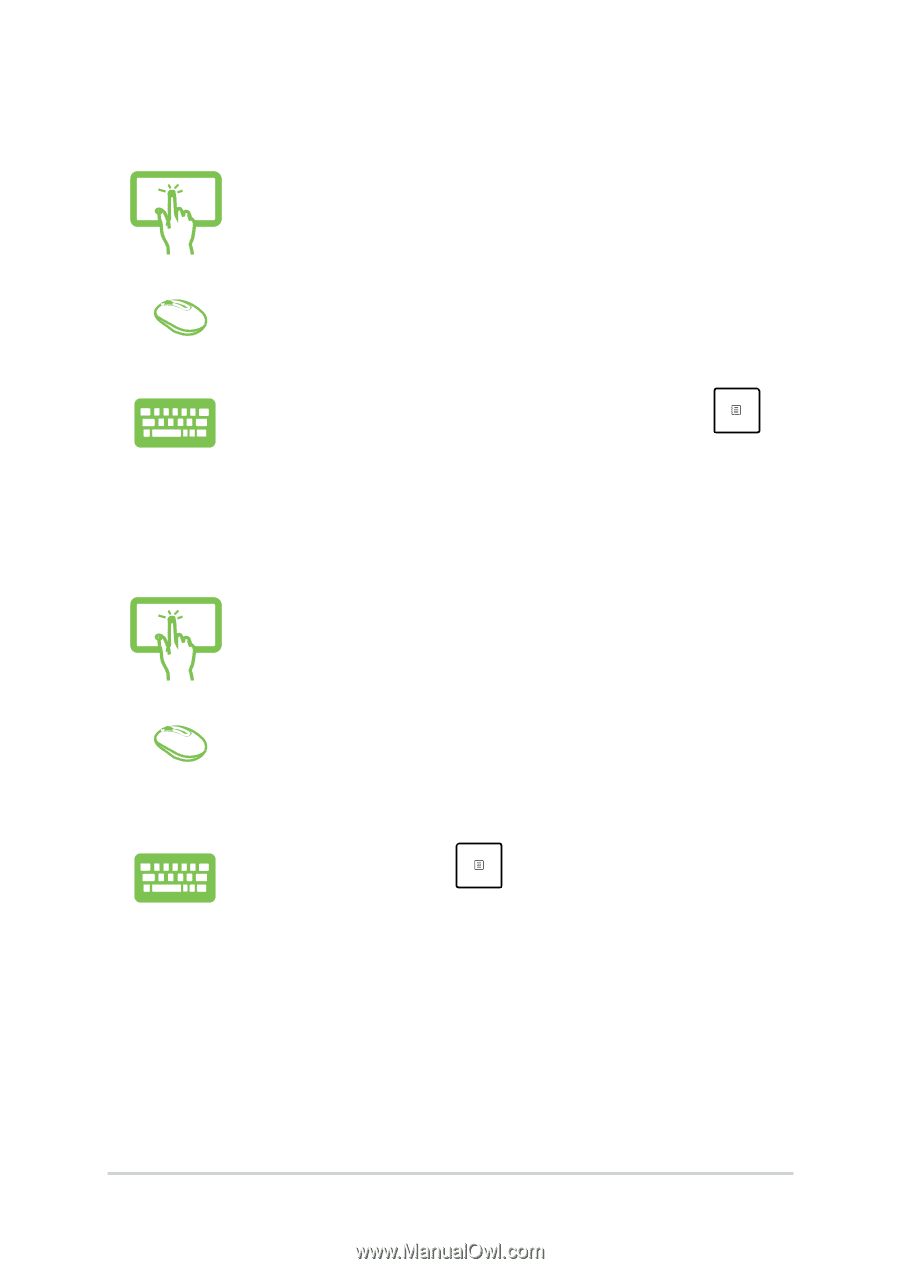
ASUS All-in-One PC
33
Pinning more apps to the Start menu
From
All apps,
press and hold the app you want to add
to the Start menu, then tap
Pin to Start
.
From
All apps,
position your mouse pointer over the
app you want to add to the Start menu and right-click it,
then click
Pin to Start
.
From
All apps,
press
on the app that you want to
add to the Start menu, then select
Pin to Start
.
Pinning apps to the taskbar
Press and hold the app, then tap
Pin to taskbar
.
Position your mouse pointer over the app and right-click
it, then click
Pin to taskbar
.
Use the arrow keys to navigate to the app. Press
,
then select
Pin to taskbar
.