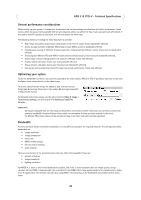Axis Communications 212 PTZ 212 PTZ/-V - User's Manual - Page 45
AXIS 212 PTZ/-V - Troubleshooting, Decode only I frames, Cyclic refresh - axis firmware download
 |
View all Axis Communications 212 PTZ manuals
Add to My Manuals
Save this manual to your list of manuals |
Page 45 highlights
AXIS 212 PTZ/-V - Troubleshooting Poor rendering of MPEG-4 images Color depth set incorrectly on clients. Set to 16-bit or 32-bit color. If text overlays are blurred, or if there are other rendering problems, you may need to enable Advanced Video Rendering from the MPEG-4 tab in the AMC control panel applet. Ensure that your graphics card is using the latest device driver. The latest drivers can usually be downloaded from the manufacturer's web site. Color saturation is different in MPEG-4 Modify the settings for your graphics adapter. Please see the adapter's documenta- and Motion JPEG tion for more information. Lower frame rate than expected Reduce number of applications running on the client computer. Check with the system administrator that there is enough bandwidth available. See also the online help. Check in the AMC control panel applet (MPEG-4 tab) that video processing is not set to Decode only I frames. Lower the image resolution. Lost or poor images in pre-trigger buf- Make sure that Cyclic refresh under Setup > Video & Image > Advanced > MPEG-4 fer (MPEG-4 video stream) is disabled. Image degeneration Decrease the GOV length, see the online help for more information. The Power indicator is not constantly lit Faulty power supply Check that you are using an AXIS PS-L power supply. The Status indicator LED is flashing red and the camera is inaccessible A firmware upgrade has been interrupted or the firmware has otherwise been damaged See the Emergency Recovery Procedure above. No images displayed on web page Problem with AMC (Internet Explorer only) To enable the updating of video images in Microsoft Internet Explorer, set your browser to allow ActiveX controls. Also, make sure that AXIS Media Control (AMC) component is installed on your workstation. Installation of additional ActiveX com- Configure your camera to use a Java applet for updating the video images under ponent restricted or prohibited Live View Config > Layout > Default Viewer for Internet Explorer. See the online help for more information. Video/Image problems, general Image too dark or too light Check the video image settings. See the online help on Video and Image Settings. Decreased image quality in zoomed in The camera requires sufficient light to deliver good image quality in zoomed in view. view Better indoor lighting will increase image quality. Missing images in uploads This can occur when trying to use a larger image buffer than is actually available. Try lowering the frame rate or the upload period. Slow image update Configuring, for example, pre-buffers, motion detection, high-resolution images, high frame rates, etc, will reduce the performance of the camera. Poor performance Poor performance may be caused by for example, heavy network traffic, multiple users accessing the unit, low performance clients, use of features such as Motion Detection, Event handling, Image rotation other than 180 degrees. Poor quality snapshot images Screen incorrectly configured on your In Display Properties, configure your screen to show at least 65000 colors, i.e. at least workstation 16-bit. Using only 16 or 256 colors will produce dithering artifacts in the image. No Pan Tilt Zoom movement Problem with QuickTime Limited click-in-image functionality in QuickTime, use the pan, tilt, zoom toolbars instead. Browser freezes Netscape 7.x or Firefox 1.4 (or later) can Lower the image resolution. sometimes freeze on a slow computer Problems uploading files Limited space There is only limited space available for the upload of your own files. Try deleting existing files to free up space. 45