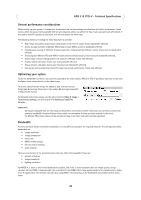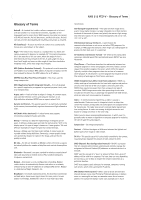Axis Communications 212 PTZ 212 PTZ/-V - User's Manual - Page 46
Setup > Audio > Source, Basic Config, uration > Users, System Options > Date & Time
 |
View all Axis Communications 212 PTZ manuals
Add to My Manuals
Save this manual to your list of manuals |
Page 46 highlights
AXIS 212 PTZ/-V - Troubleshooting Motion Detection triggers unexpectedly Changes in luminance No audio Incorrect setup No audio or very poor audio quality Audio volume too low/high Volume settings incorrect Poor audio quality Too many users CPU overloaded Unsynchronized audio and video Distorted audio Stuttering audio Motion detection is based upon changes in luminance in the image. This means that if there are sudden changes in the lighting, motion detection may be triggered mistakenly. Lower the sensitivity setting to avoid problems with luminance. Check the sound card in the PC. Ensure that the mute button is not pressed and the volume settings are correct. Check that the correct Audio Input source is selected under Setup > Audio > Source. Select Microphone for the internal microphone or for a connected external microphone. Select Line for a connected line in source. The volume of the microphone is either too high or too low. Change the volume for the microphone in the toolbar on the Live View page. Too many users/clients connected to the camera may affect the sound quality adversely. Try limiting the number of clients allowed to connect under Basic Configuration > Users. Reduce the number of listeners and viewers and decrease the image resolution and compression. It is recommended that the camera's time setting is synchronized with an NTP Server. This is enabled under System Options > Date & Time. Check that the correct Audio Input source is selected under Setup > Audio > Source. Select Microphone for the internal microphone or for a connected external microphone. Select Line for a connected line in source. Audio break-up (stuttering audio) can be reduced using the Audio Buffer in AXIS Media Control. Right-click the video image and select 'Settings' and 'Audio'. A higher audio buffering level will reduce audio break-up, but may introduce a noticeable lag in audio transmission. For additional assistance, please contact your reseller or see the support pages on Axis Website at www.axis.com/techsup 46