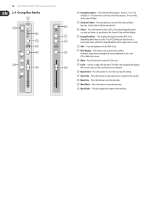Behringer DIGITAL MIXER X32 User Manual - Page 12
X32 iPad App, X32 Windows/OS X/Linux Application, X-USB expansion card, Startup and Shutdown - digital mixer the new x32
 |
View all Behringer DIGITAL MIXER X32 manuals
Add to My Manuals
Save this manual to your list of manuals |
Page 12 highlights
12 X32 DIGITAL MIXER Preliminary User Manual X32 iPad App Many functions of the X32 console can be remotely controlled by a dedicated iPad app. Details about the app's download, setup and operation are available on the X32 product page. The app's User Interface is optimized for the touchscreen nature of the iPad and concentrates on the most important remote features of the console. Using the app, you can perform functions such as adjusting monitor mixes from the stage while interacting with musicians, or adjusting the front-of-house mix from the audience, while hearing the mix exactly as the audience does. X32 Windows/OS X/Linux Application Also offered is a separate remote editor running on host computers that will allow for complete editing control of the X32 via Ethernet. Check out behringer. com for more information. Tip: The X32 remote communication is OSC-based (open sound control) and we will share the protocol on our website, allowing developers to design their own control software. Stay tuned to behringer.com for details on the OSC protocol. X-USB expansion card The X-USB card allows transmission of up to 32 channels to and from a connected computer. Please download the X-USB drivers and Quick Start Guide from behringer.com before connecting the mixer to your computer. Note - the first X32 production units shipped with the X-UF FireWire/USB card. See the "USB Interface Operation Guide" for details. Startup and Shutdown, and Update: We recommend switching the X32 mixer on first, and shutting it off last when any sound system is connected. This will prevent the possibility of any unexpected noises being transmitted during the startup/shutdown process. The Setup screen's general preference page contains a Safe Main Levels function. When activated, the console automatically mutes the main LRC levels when booting the console. It also prevents any scene loading from affecting (i.e. turning up) the mains levels. Synchronization and Sample Rate settings for the console can be adjusted on the Setup/Config page, but please note that sample rate changes will require a reboot of the console. When you see a red square indication at the top section of the main display, please verify if the synchronization settings on Setup/Config make sense (see section 3). If the console has been used by someone else, and you feel unsure about its specific routing status, you can reset the X32 to default settings in two convenient ways: • While the console is booting and the "X32" logo appears on the screen, press and hold the Scenes/Undo button until the console is fully operational and the Home screen is displayed. The console will now be in the same state as it was when shipped from the factory. However, you can immediately revert to the status the console was in when being switched off the last time by pressing the Scenes/Undo button • You can also reset the console any time after booting by pressing Setup/Config, then Initialize NOTE: Initializing the console does not automatically erase the current show data or any stored scenes. If you wish to clear all scenes, please use the 'Initialize All Show Data' option on Setup/Config page. In order to prevent any errors by losing power during a store operation, we recommend using the "Safe Shutdown" function from the Setup/Global page. NOTE: The X32 can be locked against unintended use by activating 'Lock Console' from the Setup/Global page. In this state the UI will not allow any changes to be made and the display shows "X". Keep HOME depressed for about 5 seconds to unlock the X32 again. The X32 firmware can easily be updated by performing the following steps: • Download the new console firmware from the X32 product page onto the root level of a USB thumb drive • Plug the USB thumb drive into the top panel USB connector while the console is turned off • Hold the USB View button depressed while switching the console on. While booting, the X32 will run a fully automatic firmware update, which will take 2-3 minutes longer than the regular boot sequence When no update file is available on the USB drive, or when it is corrupted, the update mode will remain active, preventing the X32 from booting regularly. Switch the console off and back on without holding the USB View button to boot the console with the existing firmware. CAUTION: Please do not block the fan opening on the bottom of the X32 cabinet! The large slow-turning fan is barely audible, but it is still working. Specifically when mounting the X32 in a road case, please ensure there is sufficient space underneath to allow for some airflow.