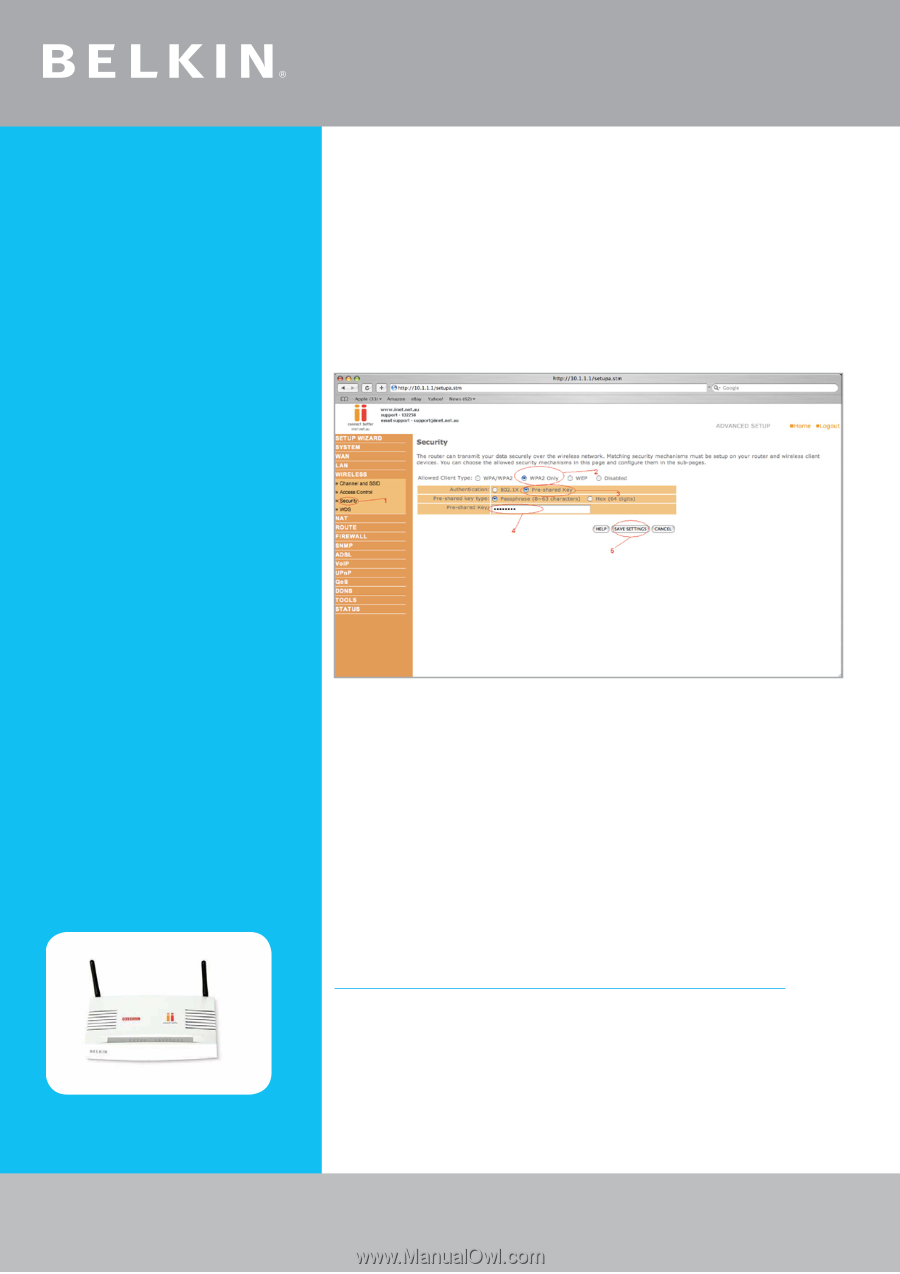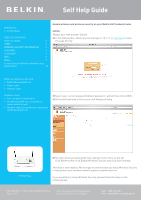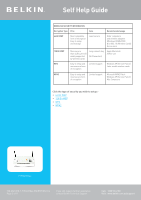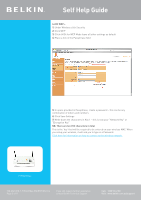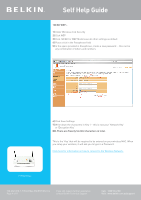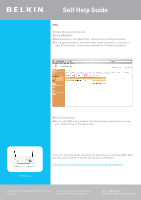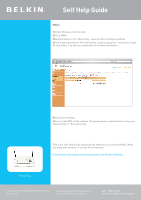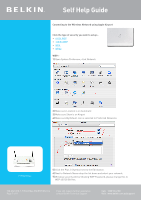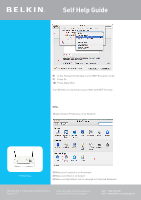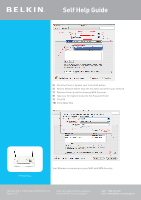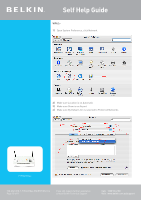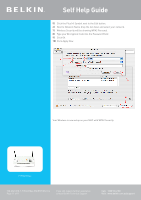Belkin F1PI241EGau User Guide - Page 6
Network Key' or 'Encryption Key
 |
View all Belkin F1PI241EGau manuals
Add to My Manuals
Save this manual to your list of manuals |
Page 6 highlights
Self Help Guide WPA2:- 1) Under Wireless click Security 2) Click WPA2 3) Authentication is Pre-Shared Key - leave all other settings as default 4) In the space provided in Pre-Shared Key, create a password - minimum of eight (8) characters, it can be any combination of numbers and letters. 5) Click Save Settings 6) Ensure that WPA is still enabled. The password you created earlier is now your 'Network Key' or 'Encryption Key' This is the 'Key' that will be required to be entered on your wireless MAC. When you setup your wireless, it will ask for a Password. Click here for information on how to connect to the Wireless Network. F1PI241EGau TSG-ANZ-VHD-7-F1PI241EGau-ENCRYPTION-10.4 Page 6 of 11 If you still require further assistance contact Belkin Technical Support Call: 1300 55 47 80 Visit: www.belkin.com.au/support