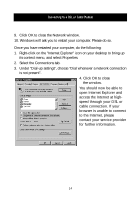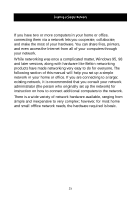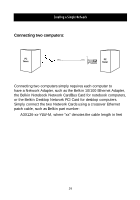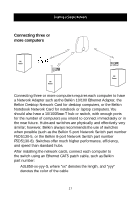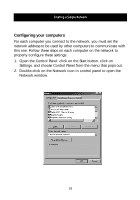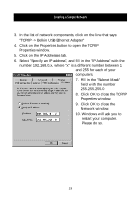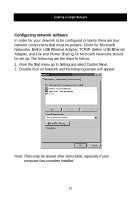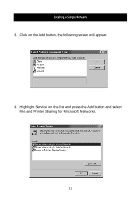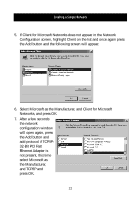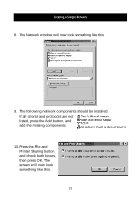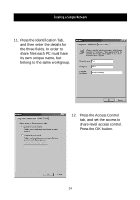Belkin F5D5050 F5D5050 User Manual - Page 22
TCP/IP -> Belkin USB Ethernet Adapter
 |
View all Belkin F5D5050 manuals
Add to My Manuals
Save this manual to your list of manuals |
Page 22 highlights
Creating a Simple Network 3. In the list of network components, click on the line that says: "TCP/IP -> Belkin USB Ethernet Adapter" 4. Click on the Properties button to open the TCP/IP Properties window. 5. Click on the IP Addresses tab. 6. Select "Specify an IP address", and fill in the "IP Address" with the number 192.168.0.x, where "x" is a different number between 1 and 255 for each of your computers. 7. Fill in the "Subnet Mask" field with the number 255.255.255.0 8. Click OK to close the TCP/IP Properties window. 9. Click OK to close the Network window. 10. Windows will ask you to restart your computer. Please do so. 19

Creating a Simple Network
19
3. In the list of network components, click on the line that says:
"TCP/IP -> Belkin USB Ethernet Adapter"
4.
Click on the Properties button to open the TCP/IP
Properties window.
5. Click on the IP Addresses tab.
6. Select "Specify an IP address", and fill in the "IP Address" with the
number 192.168.0.x, where "x" is a different number between 1
and 255 for each of your
computers.
7. Fill in the "Subnet Mask"
field with the number
255.255.255.0
8. Click OK to close the TCP/IP
Properties window.
9. Click OK to close the
Network window.
10. Windows will ask you to
restart your computer.
Please do so.