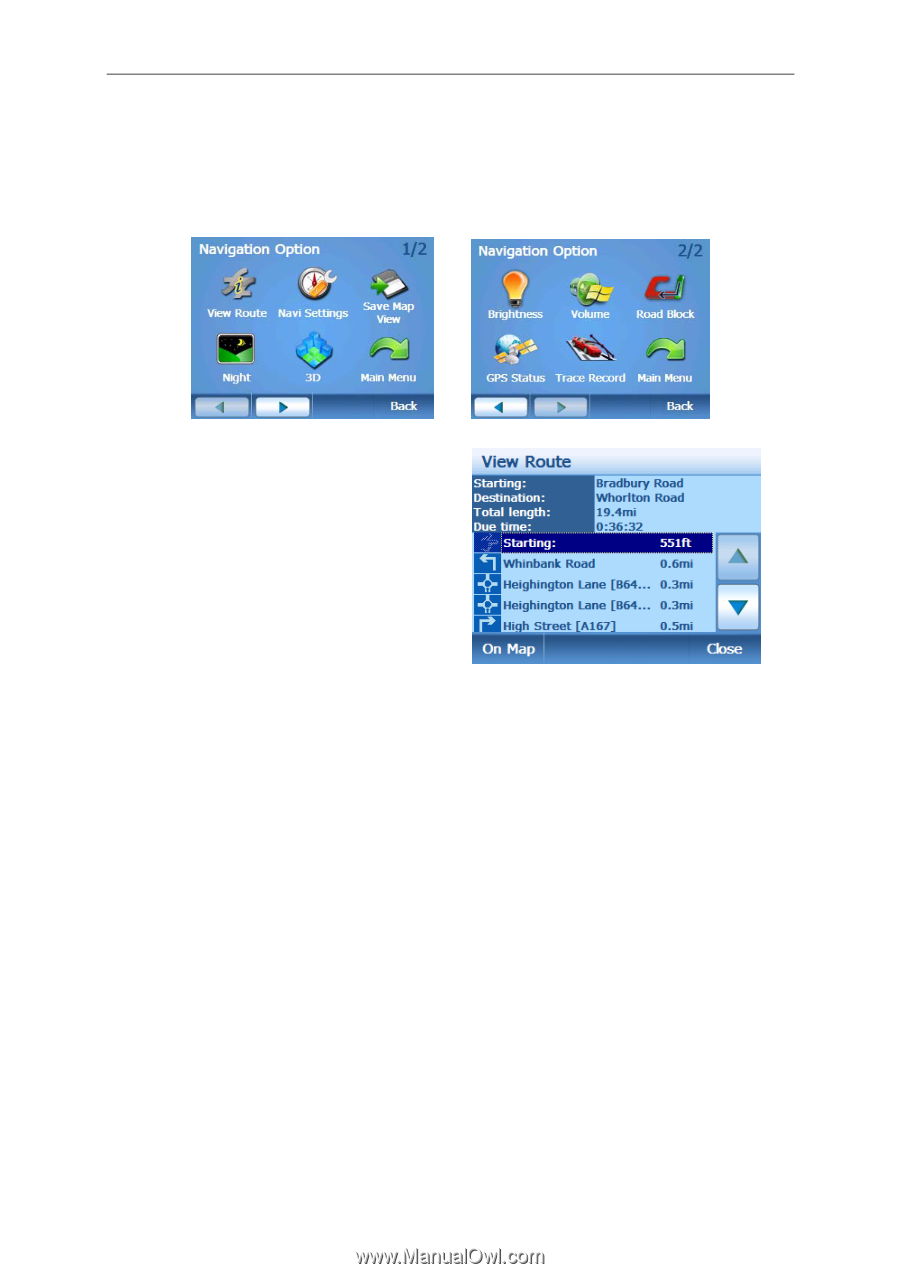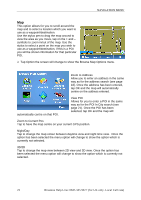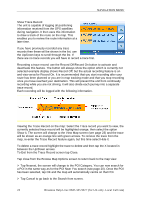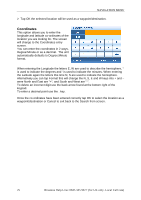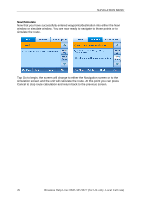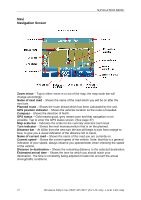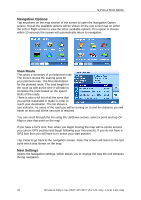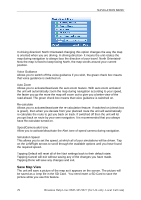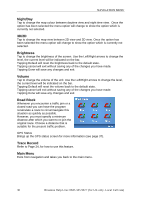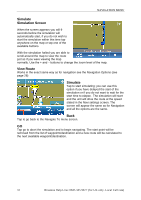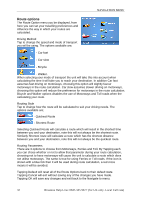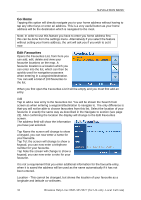Binatone B430 User Manual - Page 29
Navigation Options, View Route, Navi Settings
 |
View all Binatone B430 manuals
Add to My Manuals
Save this manual to your list of manuals |
Page 29 highlights
NAVIGATION MENU Navigation Options Tap anywhere on the map section of the screen to open the Navigation Option screen. Not all the available options will be shown on the one screen tap on either the Left or Right arrows to view the other available options. If no option is chosen within 10 seconds the screen will automatically return to navigation. View Route This gives a summary of you planned route. The screen shows the starting point for your planned route. The final destination for the planned route. The total length for the route as well as the time it will take to complete the route based on the speed limits of the roads. There is also a full list of all the turns that you will be requested to make in order to reach your destination. The list shows a turn indicator, he name of the road you will be turning on to and the distance you will travel on that road till the next turn is reached. You can scroll through the list using the Up/Down arrows, select a point and tap On Map to view that point on the map. If you have a GPS lock, then when you begin moving the map will re-centre around you current GPS position and begin following your movements. If you do not have a GPS lock then you will have to re-select your start position. Tap Close to go back to the navigation screen. Note: the screen will return to the last point which was shown on the map. Navi Settings Opens the Navigation settings, which allows you to change the way the unit behaves during navigation. 28 Binatone Help Line: 0845 345 9677 (for UK only. Local Call rate)