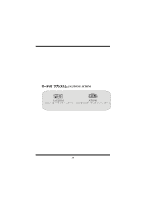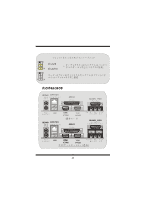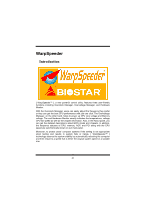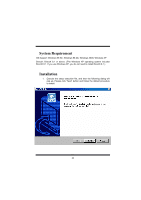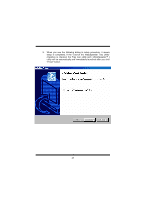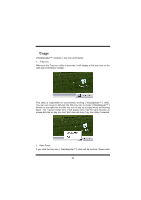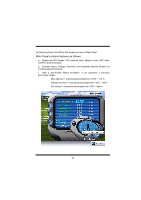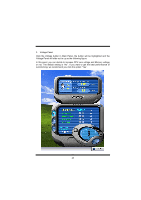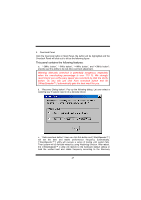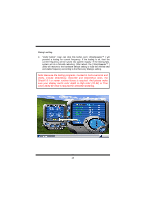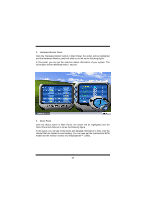Biostar P4TDH Setup Manual - Page 47
Usage
 |
View all Biostar P4TDH manuals
Add to My Manuals
Save this manual to your list of manuals |
Page 47 highlights
Usage [ WarpSpeeder™ ] includes 1 tray icon and 5 panel: 1. Tray Icon: Whenever the Tray Icon utility is launched, it will display a little tray icon on the right side of Windows Taskbar. This utility is responsible for conveniently invoking [ WarpSpeeder™ ] Utility. You can use mouse to left-click the little tray icon to invoke [ WarpSpeeder™ ] directly or you right-click the little tray icon to pop up a popup menu as following figure. The "Launch Utility" item in the popup menu has the same function as mouse left-click on tray icon and "Exit" item will close Tray Icon utility if selected. 2. Main Panel If you click the tray icon, [ WarpSpeeder™ ] utility will be invoked. Please refer 44
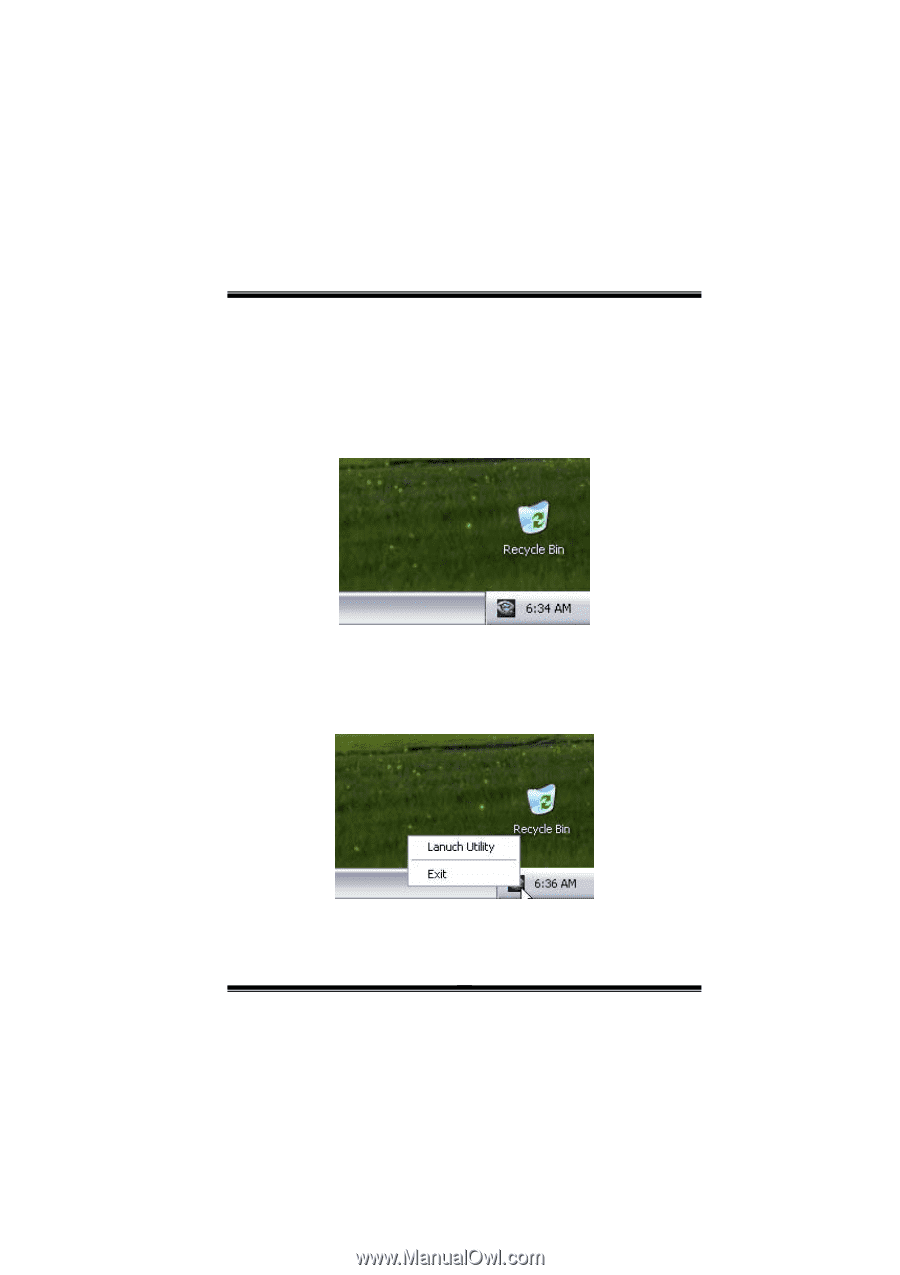
44
Usage
[ WarpSpeeder™ ] includes 1 tray icon and 5 panel:
1.
Tray Icon:
Whenever the Tray Icon utility is launched, it will display a little tray icon on the
right side of Windows Taskbar.
This utility is responsible for conveniently invoking [ WarpSpeeder™ ] Utility.
You can use mouse to left-click the little tray icon to invoke [ WarpSpeeder™ ]
directly or you right-click the little tray icon to pop up a popup menu as following
figure. The “Launch Utility” item in the popup menu has the same function as
mouse left-click on tray icon and “Exit” item will close Tray Icon utility if selected.
2.
Main Panel
If you click the tray icon, [ WarpSpeeder™ ] utility will be invoked. Please refer