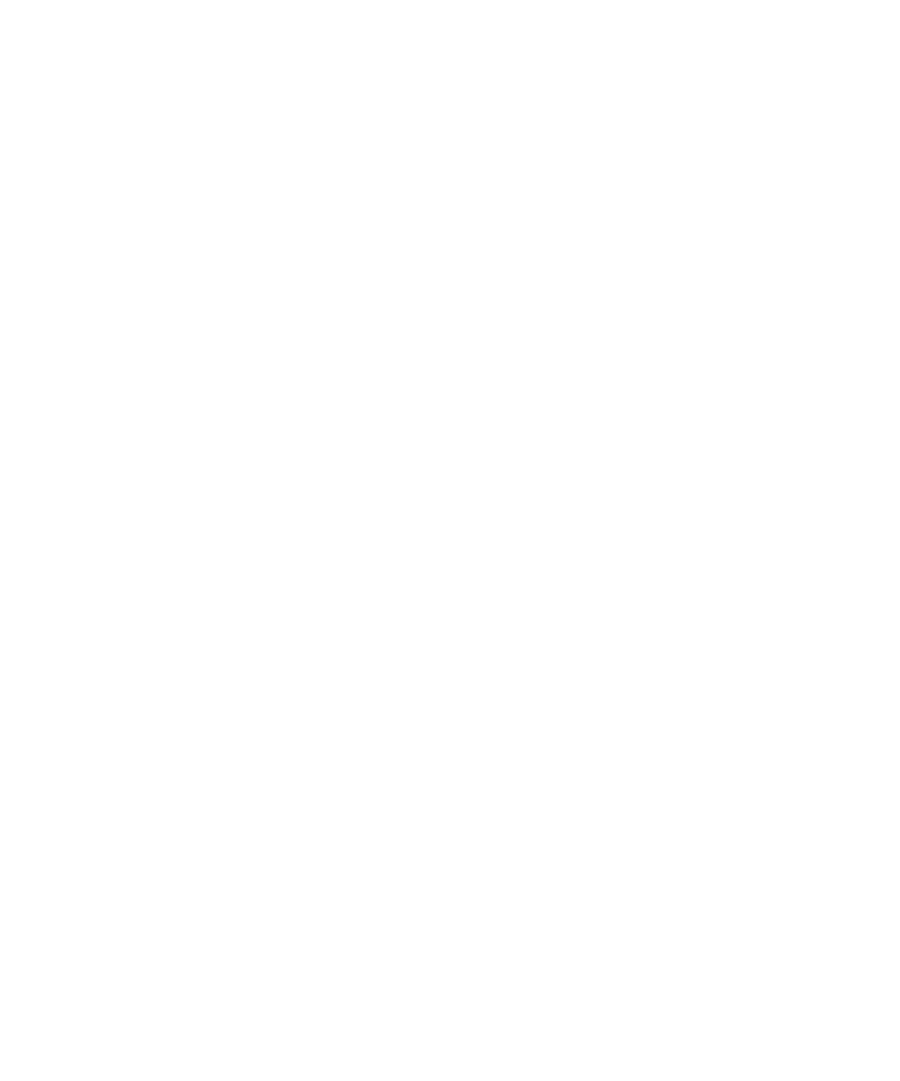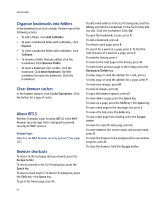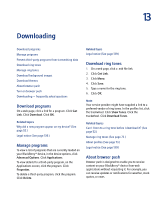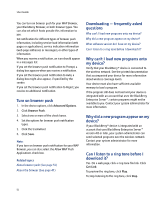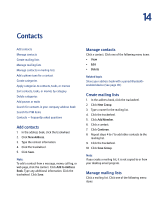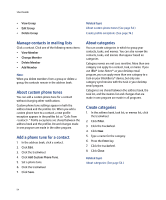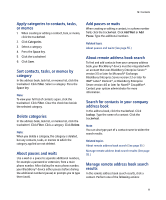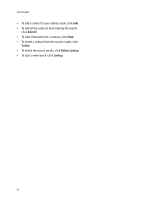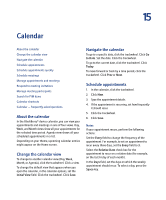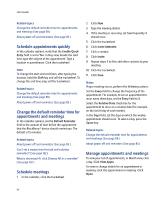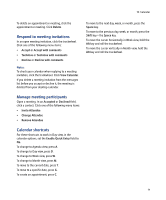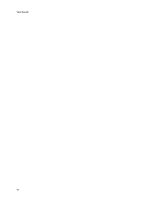Blackberry 7250 User Guide - Page 55
Add pauses or waits
 |
UPC - 097738489740
View all Blackberry 7250 manuals
Add to My Manuals
Save this manual to your list of manuals |
Page 55 highlights
14: Contacts Apply categories to contacts, tasks, or memos 1. When creating or editing a contact, task, or memo, click the trackwheel. 2. Click Categories. 3. Select a category. 4. Press the Space key. 5. Click the trackwheel. 6. Click Save. Sort contacts, tasks, or memos by category In the address book, task list, or memos list, click the trackwheel. Click Filter. Select a category. Press the Space key. Note: To view your full list of contacts again, click the trackwheel. Click Filter. Clear the check box beside the selected category. Delete categories In the address book, task list, or memos list, click the trackwheel. Click Filter. Click a category. Click Delete. Note: When you delete a category, the category is deleted, but any contacts, tasks, or memos to which the category applied are not deleted. About pauses and waits Use a wait or a pause to separate additional numbers, for example a password or extension, from a main phone number. After dialing the main phone number, your BlackBerry® device either pauses before dialing the additional numbers (pause) or prompts you to type them (wait). Add pauses or waits When creating or editing a contact, in a phone number field, click the trackwheel. Click Add Wait or Add Pause. Type the additional numbers. Related topic About pauses and waits (See page 55.) About remote address book search To find and add contacts from your company address book, your BlackBerry® device must be integrated with an account that uses BlackBerry Enterprise Server™ version 3.5 or later for Microsoft® Exchange, BlackBerry Enterprise Server version 2.2 or later for IBM® Lotus® Domino®, or BlackBerry Enterprise Server version 4.0 or later for Novell® GroupWise®. Contact your system administrator for more information. Search for contacts in your company address book In the address book, click the trackwheel. Click Lookup. Type the name of a contact. Click the trackwheel. Note: You can also type part of a contact name to widen the search results. Related topics About remote address book search (See page 55.) Manage remote address book search results (See page 55.) Manage remote address book search results In the remote address book search results, click a contact. Perform one of the following actions: 55