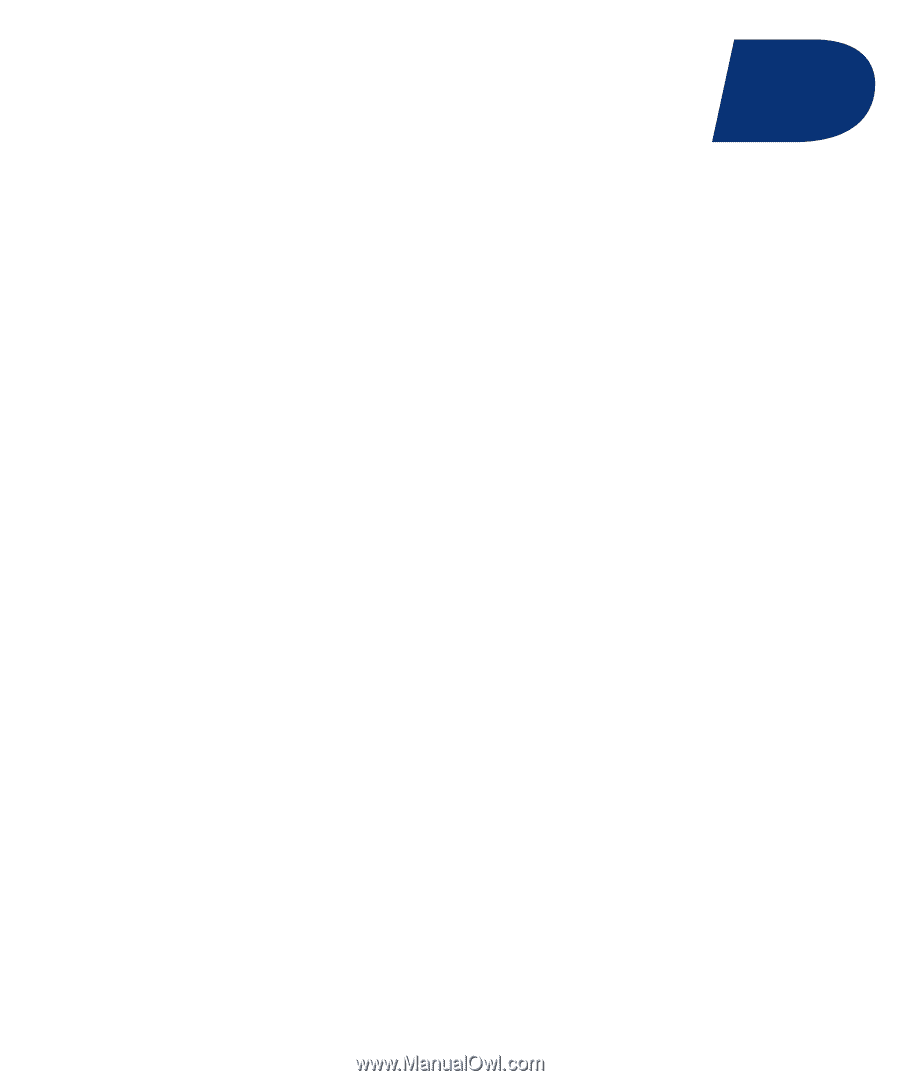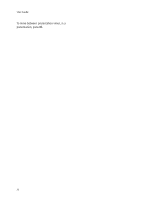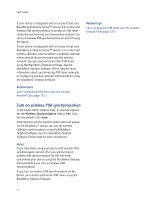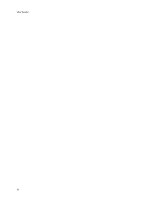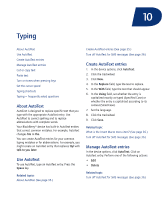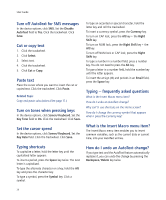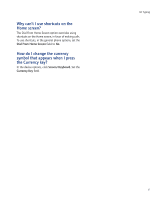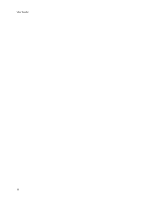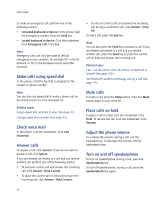Blackberry 8700C User Guide - Page 35
Typing - case
 |
UPC - 842740016398
View all Blackberry 8700C manuals
Add to My Manuals
Save this manual to your list of manuals |
Page 35 highlights
10 Typing About AutoText Use AutoText Create AutoText entries Manage AutoText entries Cut or copy text Paste text Turn on tones when pressing keys Set the cursor speed Typing shortcuts Typing - frequently asked questions About AutoText AutoText is designed to replace specific text that you type with the appropriate AutoText entry. Use AutoText to correct spelling and to replace abbreviations with complete words. Your BlackBerry® device has built-in AutoText entries that correct common mistakes. For example, AutoText changes hte to the. You can create AutoText entries for your common typing mistakes or for abbreviations. For example, you might create an AutoText entry that replaces ttyl with talk to you later. Use AutoText To use AutoText, type an AutoText entry. Press the Space key. Related topics About AutoText (See page 35.) Create AutoText entries (See page 35.) Turn off AutoText for SMS messages (See page 36.) Create AutoText entries 1. In the device options, click AutoText. 2. Click the trackwheel. 3. Click New. 4. In the Replace field, type the text to replace. 5. In the With field, type the text that should appear. 6. In the Using field, set whether the entry is capitalized exactly as typed (Specified Case) or whether the entry is capitalized according to its context (SmartCase). 7. Set the language. 8. Click the trackwheel. 9. Click Save. Related topic What is the Insert Macro menu item? (See page 36.) Turn off AutoText for SMS messages (See page 36.) Manage AutoText entries In the device options, click AutoText. Click an AutoText entry. Perform one of the following actions: • Edit • Delete Related topic Turn off AutoText for SMS messages (See page 36.)