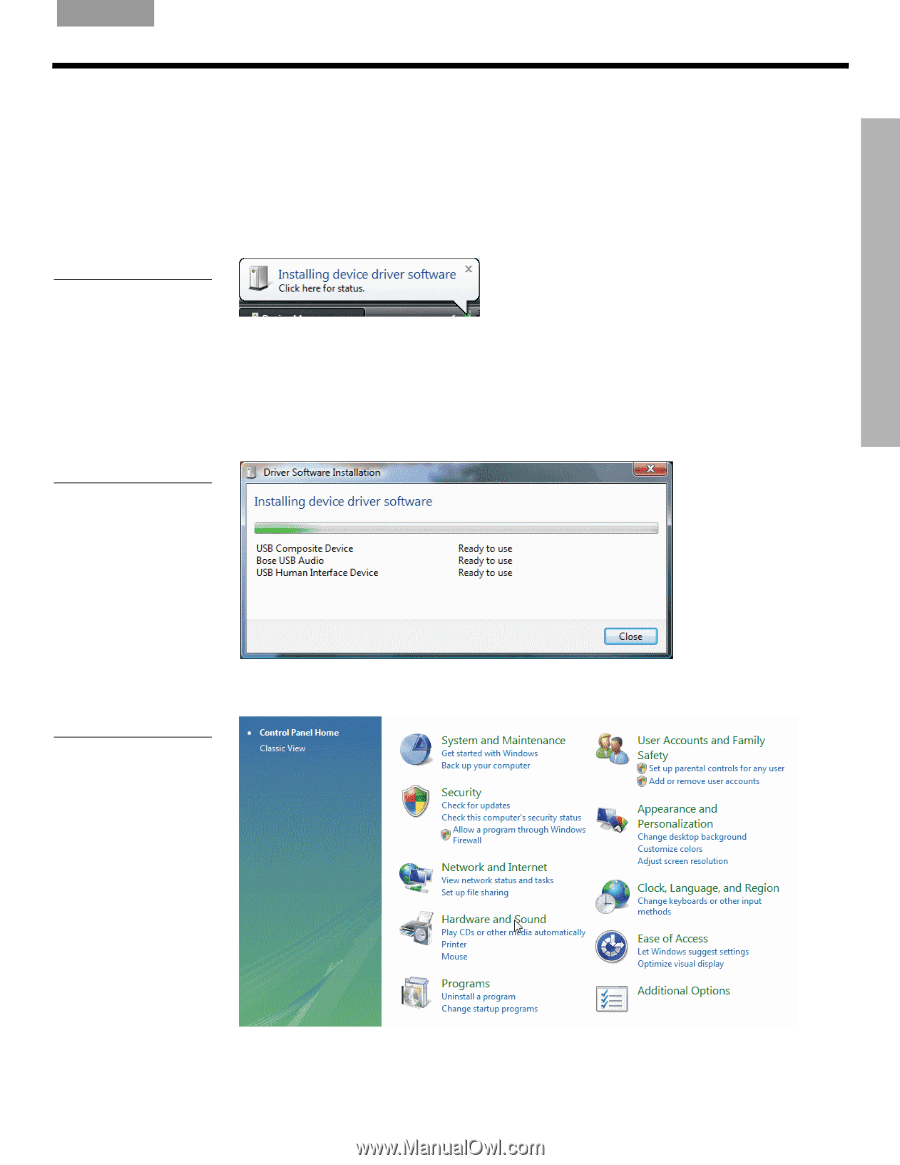Bose Companion 5 Owner's guide - Page 13
Windows, Vista audio setup - driver
 |
UPC - 017817393249
View all Bose Companion 5 manuals
Add to My Manuals
Save this manual to your list of manuals |
Page 13 highlights
SYSTEM SETUP English Español Français SYSTEM SETUP Windows® Vista audio setup IMPORTANT! • Do not unplug any cables during this setup procedure. • For additional help with your audio setup, please visit http://owners.bose.com/Companion5. 1. Plug in the USB cable. Wait for the device driver installation message to appear on your computer screen (Figure 6). Figure 6 Device driver installation message Figure 7 Device driver installation status • If any other messages appear that interrupt this setup process, refer to "Troubleshooting" on page 19. • If you do not see this messages, the capability to display it may be disabled in your computer. Wait two minutes before proceeding to the next step. 2. Click in the bubble to display the installa9tion status (Figure 7). Wait for the installation to finish. Figure 8 Control panel 3. Open the control panel and click Hardware and Sound (Figure 8). 13