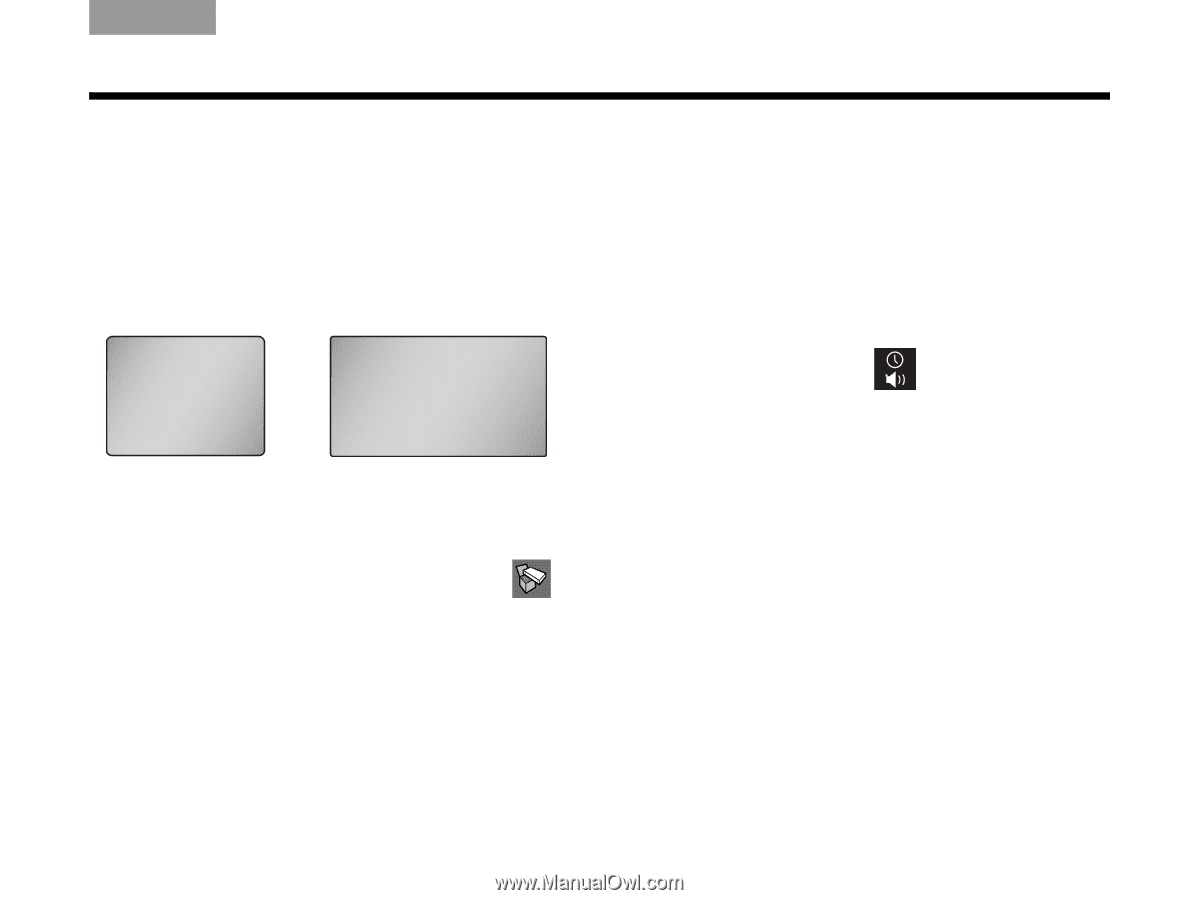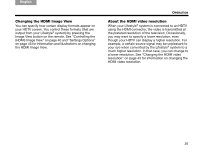Bose Lifestyle V30 Owner's guide - Page 35
Selecting the TV screen shape, Setting the audio delay compensation, Changing the HDMI Image View
 |
View all Bose Lifestyle V30 manuals
Add to My Manuals
Save this manual to your list of manuals |
Page 35 highlights
English TAB 2 TAB 3 TAB Selecting the TV screen shape The shape of your TV screen is either Normal or Widescreen (Figure 1). The Lifestyle® system is initially set to display an image on a widescreen-shaped TV. If your TV is the normal shape, you should adjust the Lifestyle® system setting from widescreen to normal. Fi gu re 1 TV screen shapes Normal Widescreen 1. Display the Lifestyle® system menu on the TV by pressing System. 2. To select the Setup tab, move right and select , then press ENTER. 3. Move down to Widescreen TV and press ENTER. 4. To indicate that you have a normal TV, select No and press ENTER. 5. To exit the System menu, press Exit. TAB TAB 6 TAB TAB OPERATION Setting the audio delay compensation You may notice that the audio is delayed relative to the video. For example, a person's lips move but there is a noticeable delay until you hear the voice. You can use the Audio Delay setting to correct this condition. To change the audio delay: 1. Use the Lifestyle® remote to display the Settings menu on the display module or TV by pressing Settings. 2. Move down and select , then press ENTER. 3. Select a value by moving up or down the list, then press ENTER. The initial setting is 2 (to compensate for the Lifestyle® system internal delay). Each value (1-8) adds 30 milliseconds of delay. 4. To exit the Settings menu, press Exit. Note: Under most listening conditions, you should keep the volume on your TV set turned all the way down. Changing the HDMI Image View You can specify how certain display formats appear on your HDTV screen. You control these formats (that are output from your Lifestyle® system) by pressing the Image View button on the remote. See "Controlling the (HDMI) Image View" on page 40 and "Settings Options" on page 45 for information and illustrations on changing the HDMI Image View. 31