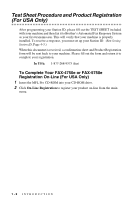xvi
Conversion Options
...........................................................
14-9
Format
...........................................................................
14-9
Show QuickSend Menu
................................................
14-9
QuickSend List
..............................................................
14-9
Scan to Word Processor
.........................................................
14-10
Scanner Settings
..............................................................
14-10
Word Processor
...............................................................
14-11
User-Defined Button
..............................................................
14-12
Scanner Settings
..............................................................
14-12
Target Application
...........................................................
14-12
Copy
.......................................................................................
14-13
Scanner Settings
..............................................................
14-13
Copy Settings
...................................................................
14-13
Send a Fax
..............................................................................
14-14
Scanner Settings
..............................................................
14-14
Fax Settings
.....................................................................
14-14
15
How to Scan Using Windows
®
......................................................
15-1
For FAX-4750e: How to Access the Scanner
..........................
15-1
PreScanning an Image
.......................................................
15-1
Scanning a Document into Your PC
.................................
15-2
Settings in the Scanner Window
........................................
15-3
Image
.............................................................................
15-3
Contrast
.........................................................................
15-3
Custom
..........................................................................
15-4
For FAX-5750e: Scanning and Using ScanSoft
™
PaperPort
®
and TextBridge
®
OCR
...........................................................
15-5
Viewing Items in PaperPort
®
.............................................
15-6
Organizing Your Items in Folders
.....................................
15-6
Quick Links to Other Applications
....................................
15-7
ScanSoft
™
TextBridge
®
OCR Lets You Convert Image
Text to Text You Can Edit
............................................
15-7
How to Access the Scanner
...............................................
15-8
PreScanning an Image
.......................................................
15-8
Scanning a Document into Your PC
.................................
15-9
Settings in the Scanner Window
......................................
15-10
Image
...........................................................................
15-10
Contrast
.......................................................................
15-10
Custom
........................................................................
15-11
You Can Import Items from Other Applications
.............
15-11
You Can Export Items in Other Formats
.........................
15-12