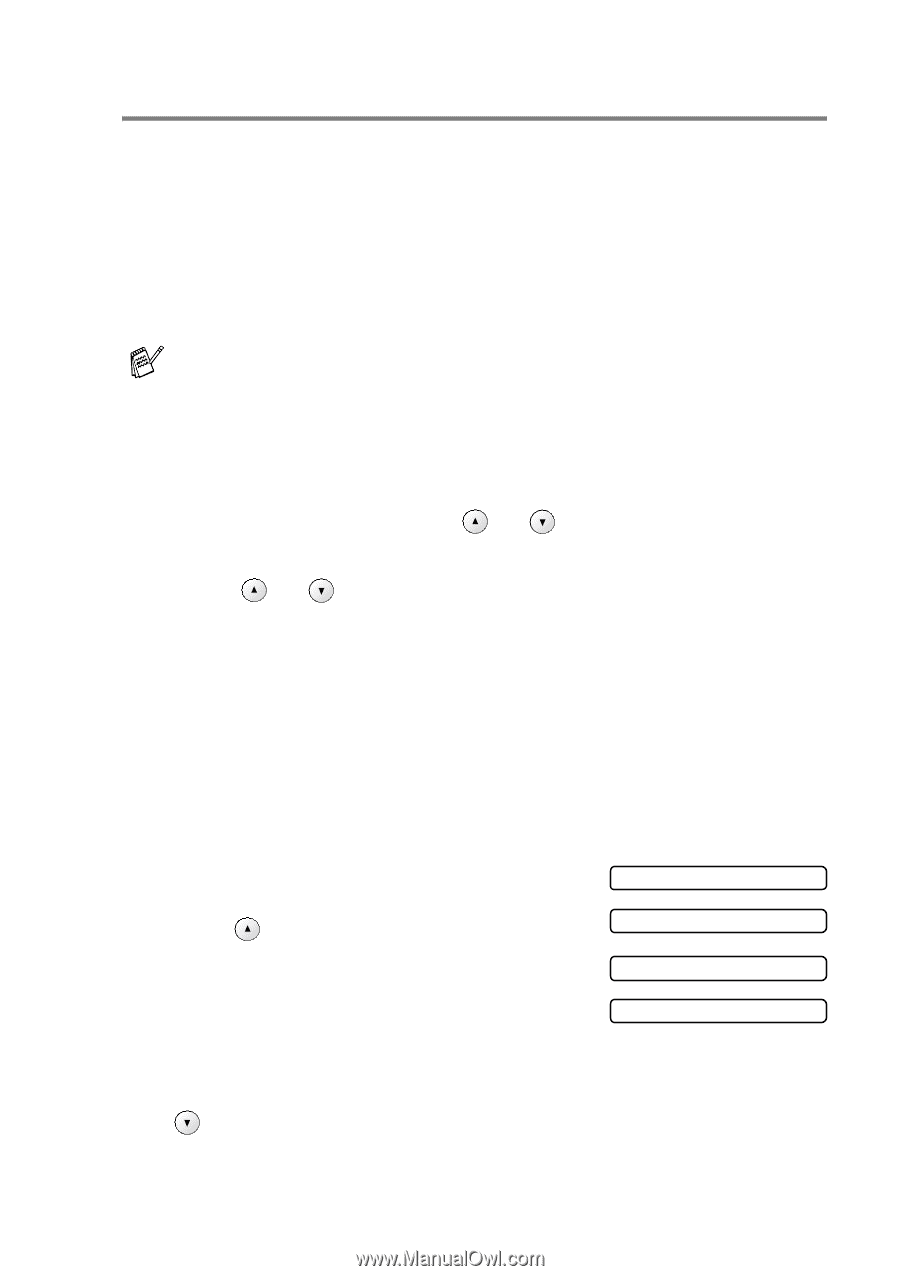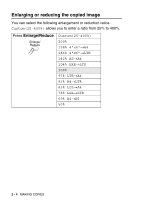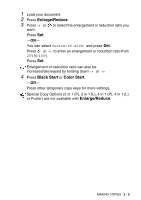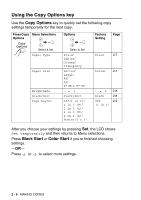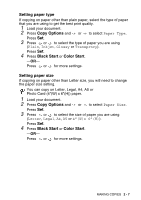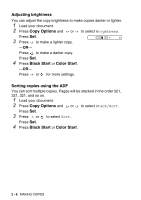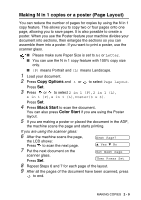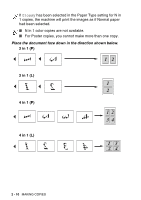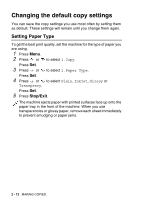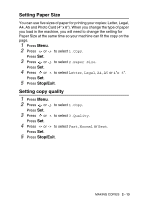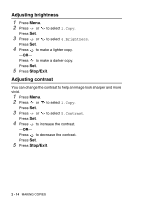Brother International DCP120C Users Manual - English - Page 43
Making N in 1 copies or a poster ( Layout
 |
UPC - 012502614043
View all Brother International DCP120C manuals
Add to My Manuals
Save this manual to your list of manuals |
Page 43 highlights
Making N in 1 copies or a poster (Page Layout) You can reduce the number of pages for copies by using the N in 1 copy feature. This allows you to copy two or four pages onto one page, allowing you to save paper. It is also possible to create a poster. When you use the Poster feature your machine divides your document into sections, then enlarges the sections so you can assemble them into a poster. If you want to print a poster, use the scanner glass. ■ Please make sure Paper Size is set to A4 or Letter. ■ You can use the N in 1 copy feature with 100% copy size only. ■ (P) means Portrait and (L) means Landscape. 1 Load your document. 2 Press Copy Options and or to select Page Layout. Press Set. 3 Press or to select 2 in 1 (P), 2 in 1 (L), 4 in 1 (P), 4 in 1 (L), Poster(3 x 3). Press Set. 4 Press Black Start to scan the document. You can also press Color Start if you are using the Poster layout. 5 If you are making a poster or placed the document in the ADF, the machine scans the page and starts printing. If you are using the scanner glass: 6 After the machine scans the page, the LCD shows: Press to scan the next page. Next Page? ▲ Yes ▼ No 7 Put the next document on the scanner glass. Set Next Page Press Set. Then Press Set 8 Repeat Steps 6 and 7 for each page of the layout. 9 After all the pages of the document have been scanned, press to end. MAKING COPIES 2 - 9