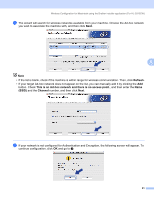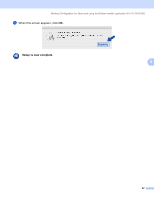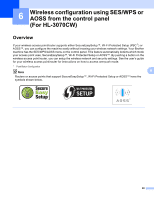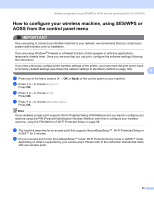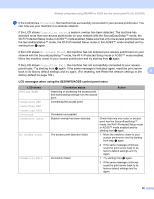Brother International HL-3070CW Network Users Manual - English - Page 96
Network Configuration Printing the Network Configuration - hl driver for mac
 |
UPC - 012502622345
View all Brother International HL-3070CW manuals
Add to My Manuals
Save this manual to your list of manuals |
Page 96 highlights
Wireless Configuration for Macintosh using the Brother installer application (For HL-3070CW) Installing the printer driver 5 IMPORTANT • DO NOT try to cancel any of the screens during this installation. • If your wireless settings fail, an error message will appear during the installation of the printer driver and the installation will be terminated. If you encounter this failure, please go back to step 1 and setup the wireless connection again. a The driver installation starts. Follow the on-screen instructions. Then, restart your Macintosh. 5 b The Brother software will search for the Brother printer. During this time the following screen will appear. c Choose the printer you wish to connect, and then click OK. Note • If there is more than one of the same printer model connected on your network, the MAC Address (Ethernet Address) will be displayed after the model name. You can also confirm your IP Address by scrolling to the right. • You can find your printer's MAC Address (Ethernet Address) and the IP Address by printing out the Network Configuration page. See Printing the Network Configuration page on page 123. • If your printer fails to appear on the list, reset the print server back to its factory default settings (see Reset the network settings to the factory default on page 122) and try the wireless setup again. 86