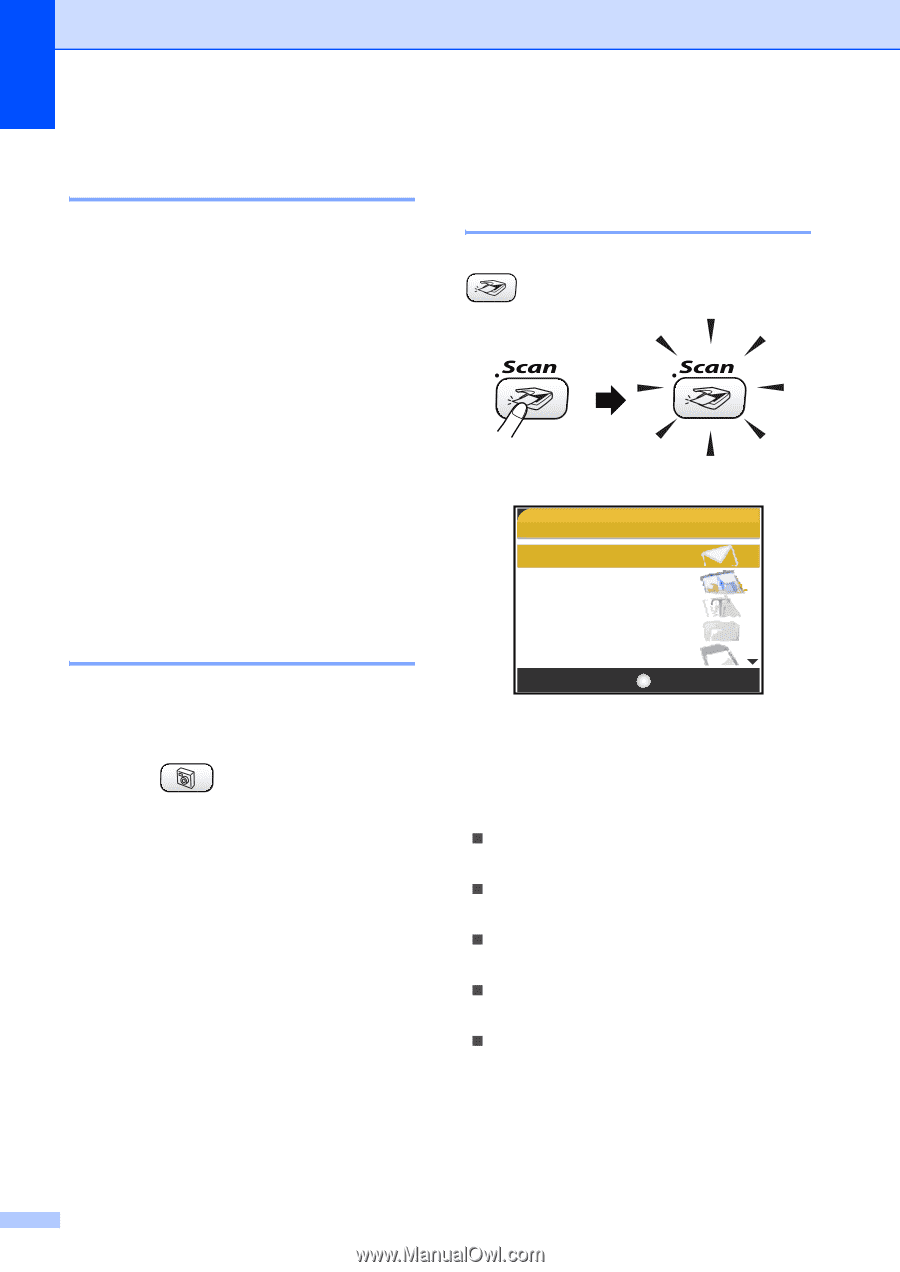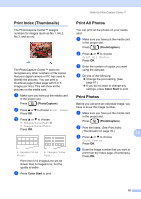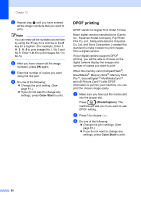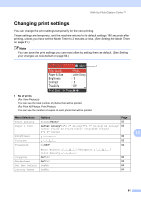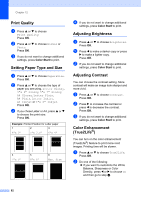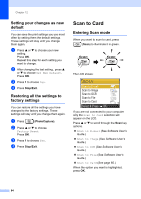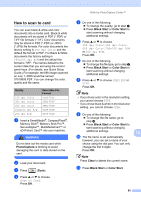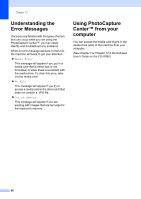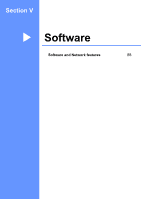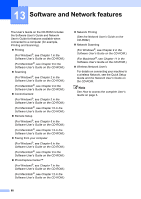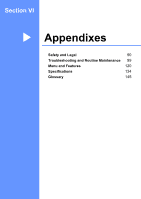Brother International MFC-820CW Users Manual - English - Page 100
Setting your changes as new default, Restoring all the settings to factory settings, Scan to Card
 |
View all Brother International MFC-820CW manuals
Add to My Manuals
Save this manual to your list of manuals |
Page 100 highlights
Chapter 12 Setting your changes as new default 12 You can save the print settings you use most often by setting them the default settings. These settings will stay until you change them again. a Press a or b to choose your new setting. Press OK. Repeat this step for each setting you want to change. b After changing the last setting, press a or b to choose Set New Default. Press OK. c Press 1 to choose Yes. d Press Stop/Exit. Restoring all the settings to factory settings 12 You can restore all the settings you have changed to the factory settings. These settings will stay until you change them again. a Press (PhotoCapture). b Press a or b to choose Factory Reset. Press OK. c Press 1 to choose Yes. d Press Stop/Exit. Scan to Card 12 Entering Scan mode 12 When you want to scan to card, press (Scan) to illuminate it in green. The LCD shows: SCAN Scan to E-mail Scan to Image Scan to OCR Scan to File Scan to Card Select & Press OK If you are not connected to your computer only the Scan to Card selection will appear on the LCD. Press a or b to scroll through the Scan key options. „ Scan to E-mail (See Software User's Guide.) „ Scan to Image (See Software User's Guide.) „ Scan to OCR (See Software User's Guide.) „ Scan to File (See Software User's Guide.) „ Scan to Card (See page 85.) When the option you want is highlighted, press OK. 84