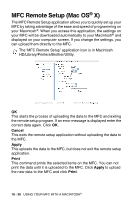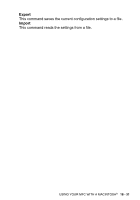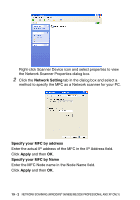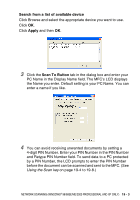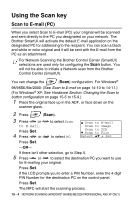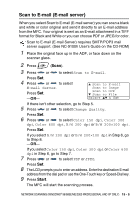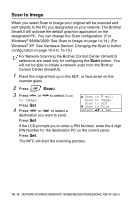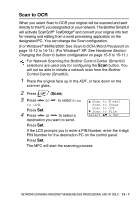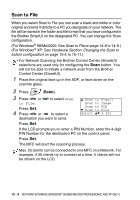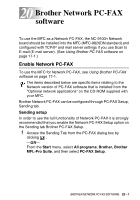Brother International MFC-8820D Users Manual - English - Page 334
Using the Scan key, Scan to E-mail (PC)
 |
View all Brother International MFC-8820D manuals
Add to My Manuals
Save this manual to your list of manuals |
Page 334 highlights
Using the Scan key Scan to E-mail (PC) When you select Scan to E-mail (PC) your original will be scanned and sent directly to the PC you designated on your network. The Brother SmartUI will activate the default E-mail application on the designated PC for addressing to the recipient. You can scan a black and white or color original and it will be sent with the E-mail from the PC as an attachment. For Network Scanning the Brother Control Center (SmartUI) selections are used only for configuring the Scan button. You will not be able to initiate a Network scan from the Brother Control Center (SmartUI). You can change the (Scan) configuration. For Windows® 98/98SE/Me/2000: (See Scan to E-mail on page 14-10 to 14-11.) (For Windows® XP: See Hardware Section: Changing the Scan to button configuration on page 15-5 to 15-9.) 1 Place the original face up in the ADF, or face down on the scanner glass. 2 Press (Scan). 3 Press or to E-mail. Press Set. 4 Press or Press Set. to select Scan to select PC. ▲ Scan to E-mail Scan to Image Scan to OCR ▼ Scan to File Select ▲▼ & Set -OR- If there isn't other selection, go to Step 5. 5 Press or to select the destination PC you want to use for E-mailing your original. Press Set. If the LCD prompts you to enter a PIN Number, enter the 4-digit PIN Number for the destination PC on the control panel. Press Set. The MFC will start the scanning process. 19 - 4 NETWORK SCANNING (WINDOWS® 98/98SE/ME/2000 PROFESSIONAL AND XP ONLY)