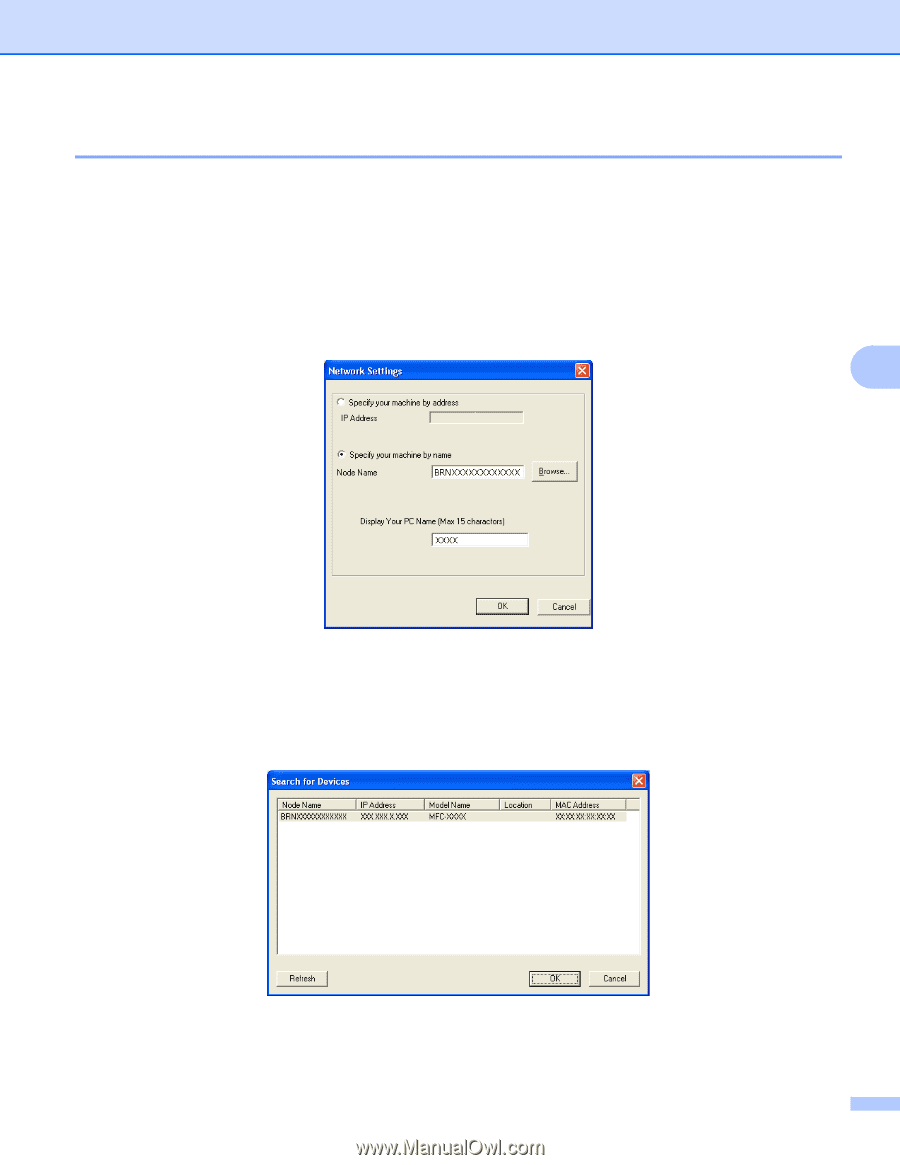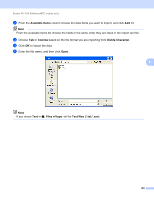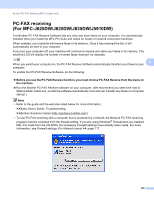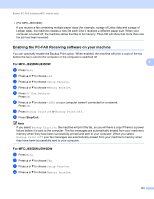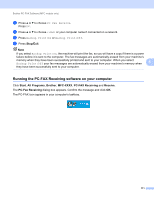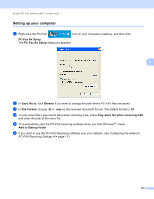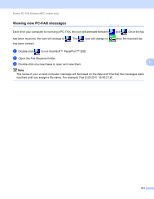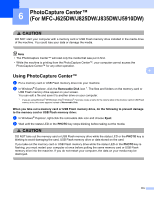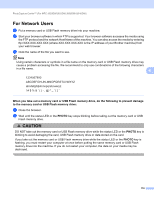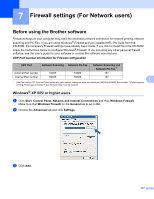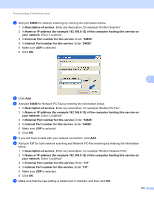Brother International MFC-J5910DW Software Users Manual - English - Page 122
Configuring the Network PC-FAX Receiving Settings, PC-Fax Rx Setup, Network Settings
 |
View all Brother International MFC-J5910DW manuals
Add to My Manuals
Save this manual to your list of manuals |
Page 122 highlights
Brother PC-FAX Software (MFC models only) Configuring the Network PC-FAX Receiving Settings 5 The settings to send received faxes to your computer were automatically configured during the installation of MFL-Pro Suite. uuQuick Setup Guide If you are using a different machine than the one that was registered to your computer during the installation of the MFL-Pro Suite software, follow the steps below. a In the PC-Fax Rx Setup dialog box, click Network Settings. The Network Settings dialog box appears. b You must specify the IP address or node name of your machine. Choose the appropriate connection method. 5 Specify your machine by address Enter the IP address of the machine in IP Address. Specify your machine by name Enter the machine's node name in Node Name, or click Browse and choose the correct Brother machine you want to use from the list. Display Your PC Name You can specify the computer name that will appear on the display of the machine. To change the name, enter the new name in Display Your PC Name. 113